Бизнес-процессы в BPMN
Бизнес-процессы в BPMN
Наш редактор имеет множество функций и все они направлены на обеспечение удобства работы с BPMN диаграммами.
Рассмотрим подробнее все возможности: 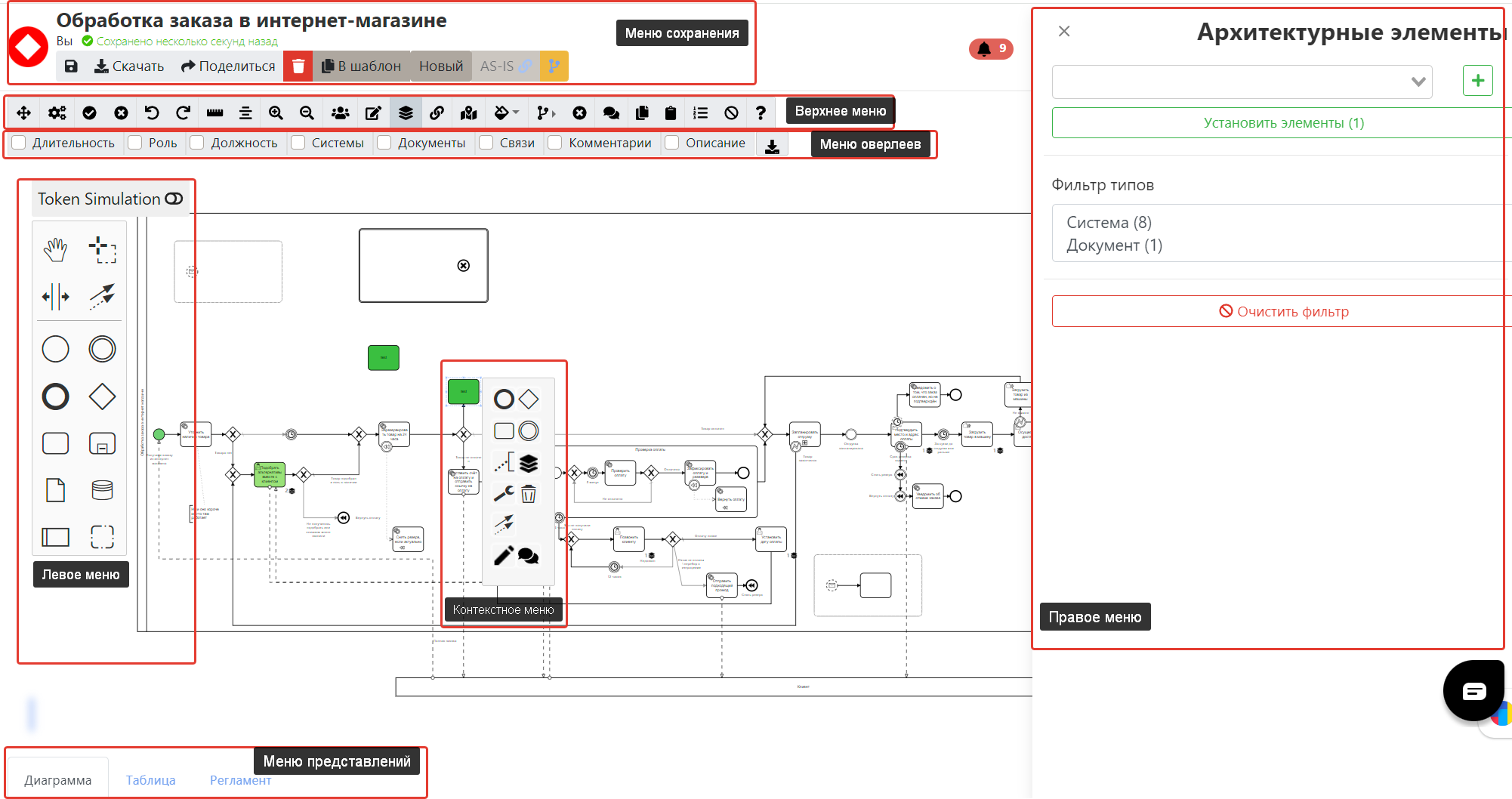
Описание всех меню
Левое меню
Левое меню предназначено для выбора элементов BPMN, управления ими и обеспечения удобства использования редактора.
Не все элементы
В левом меню находятся не все разновидности элементов BPMN, но это не значит, что их нет в системе 😃 Различные представления элементов меняются в контекстном меню.
Советуем обратить внимание на кнопки, обеспечивающие удобство работы:
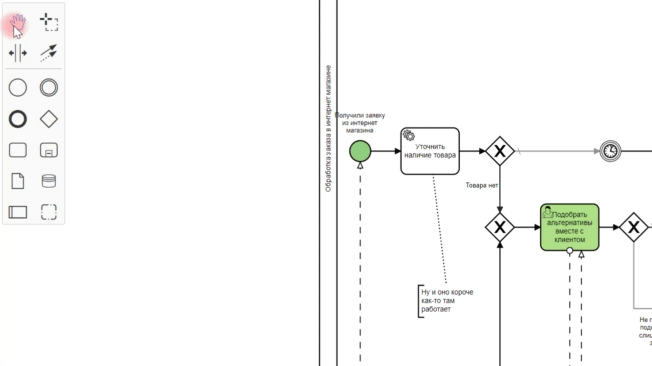
Для понимания того, в какие элементы можно превратить значки, нужно разбираться в BPMN, т.к. сервис старается защитить вас от ошибок и не дать использовать элементы, которые невозможны по нотации.
Меню сохранения
Сохранение диаграммы
В этом меню вы можете:
- Указать название диаграммы
- Указать папку
- Добавить теги
- Указать тип-процесса (AS-IS / TO-BE) и связать со вторым процессом для сравнения
- Указать комментарий к текущей версии
- Оценить [качество] вашей диаграммы
Совет
При сохранении создаётся версия, к которой можно откатиться или выполнить сравнение
В этом же меню можно сохранить чужую диаграмму, к которой вы не имеете доступа на редактирование, в свои диаграммы.
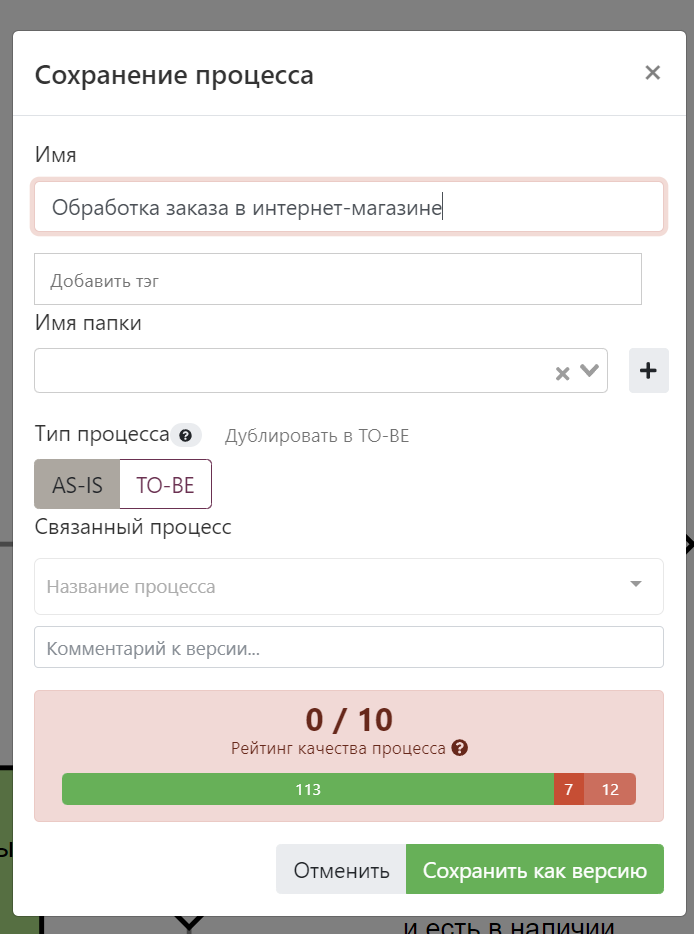
Скачать (экспорт PNG, BPMN, .DOCX)
В этом меню можно скачать диаграмму в нужном формате, включая .docx
Совет
Скачивание картинки с оверлеями доступно по другой кнопке
Поделиться диаграммой
В этом меню можно предоставить/отозвать доступ на диаграмму:
- Анонимно (не требует учетной записи в системе)
- Конкретному человеку по e-mail с указанием прав (просматривать/редактировать)
- Получить код для встраивания диаграммы, она будет выглядеть вот так:
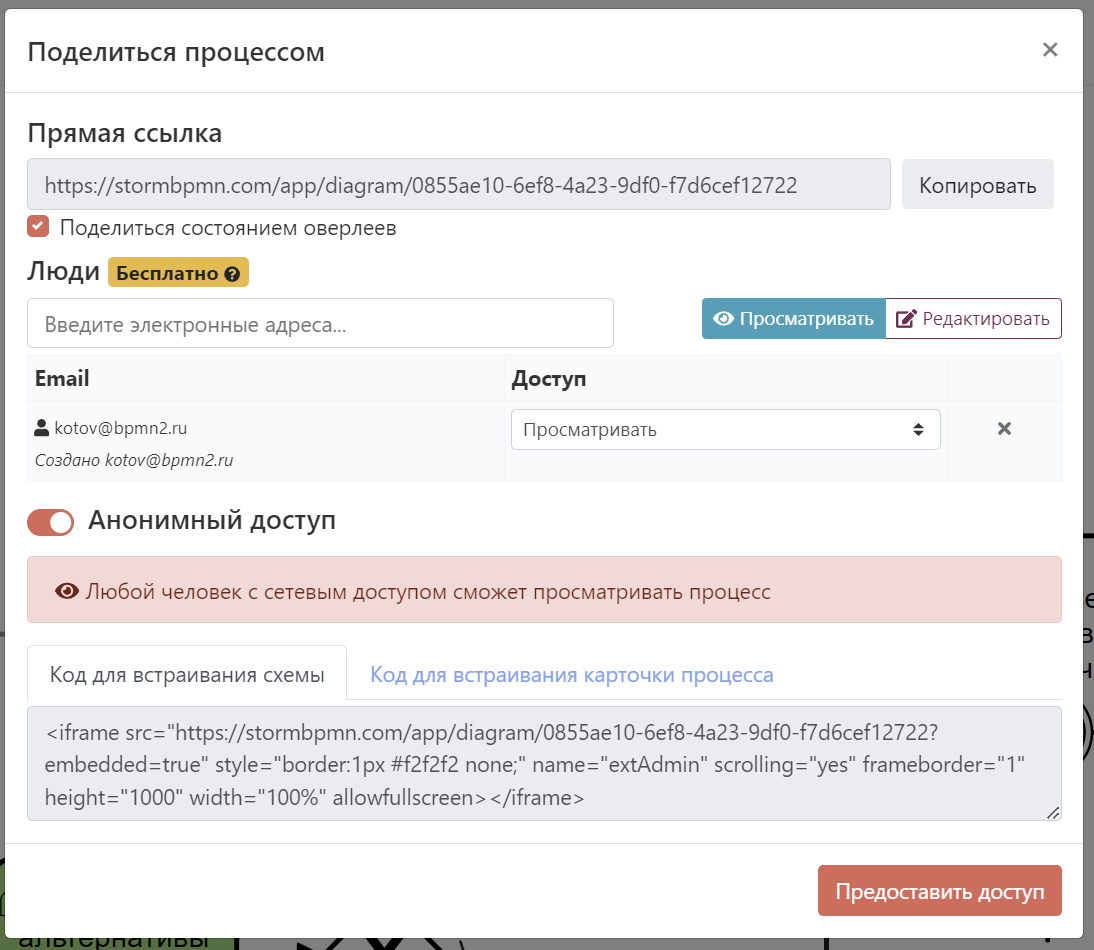
Больше о совместной работе
Сменить статус
Для информирования коллег о состоянии работы над процессом можно использовать статусы:
- Новый - процесс ещё не трогали, просто создали
- В работе - над процессом активно идёт работа
- На согласовании - процесс согласуется с кем-то, менять схему нельзя. Подробнее в согласованиях
- Готов - процесс готов к работе, менять схему нельзя
- Архив - процесс в архиве
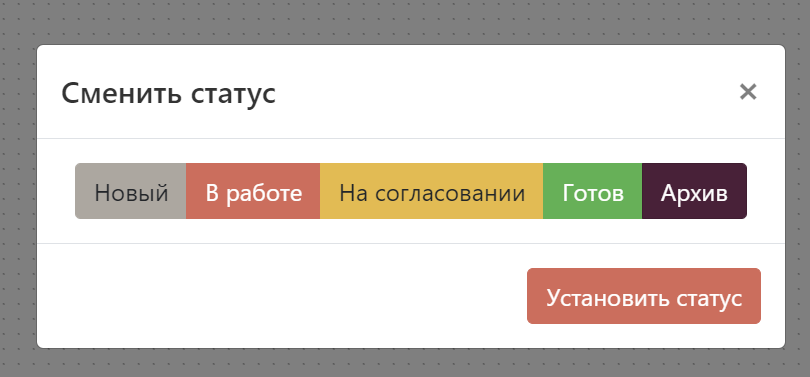
Примечание
Сейчас менять или добавлять статусы нельзя.
AS-IS и TO-BE
Если в меню сохранения вы указали тип процесса и связанный процесс, то появится возможность быстро перемещаться между версиями AS-IS и TO-BE, а также визуально сравнить их.
Верхнее меню
Верхнее меню предназначено для работы с конкретной диаграммой и предоставляет возможности:
- Включить симулятор токена.
- Развернуть диаграмму на полный экран.
- Открыть панель свойств BPMN/свойств Camunda.
- Включить проверку ошибок.
- Отключить проверку ошибок.
- Отменить последнее действие.
- Вернуть отмененное действие.
- Приблизить.
- Отдалить.
- Включить или выключить миникарту.
- Сменить цвет выбранным элементам.
- Скопировать выделенные элементы для вставки между вкладками.
- Вставить выделенные элементы из другой вкладки.
- Включить автонумерацию элементов.
- Отключить автонумерацию элементов.
- Открыть встроенную справку по BPMN и горячими клавишам.
- Скачать диаграмму с оверлеями.
Контекстное меню
Контекстное меню открывается при клике на элемент и предоставляет следующие возможности в зависимости от того, на какой элемент вы кликнули: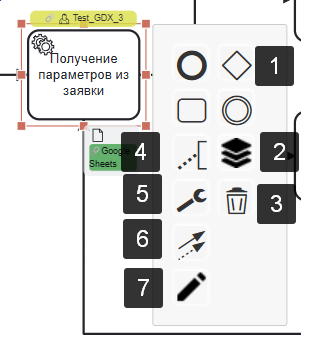
- Смена типа элемента.
- Открытие меню для управления ролями и элементами архитектуры.
- Удаление элемента.
- Текстовая аннотация к элементу.
- Изменение атрибутов текущего элемента.
- Соеденение текущего элементв с другим.
- Открытие подробностей элемента.
Меню подробностей элемента
В этом меню предоставляется возможность указывать всю ключевую информацию об элементе:
- Название
- Роль (только для задач)
- Элементы архитектуры (только для задач)
- Связанный процесс (только для Call Activity или Participant)
- Плановую длительность
- Описание
- Элемент отправки сообщения (только для Catch Event)
- Внешняя ссылка (отображается на схеме)
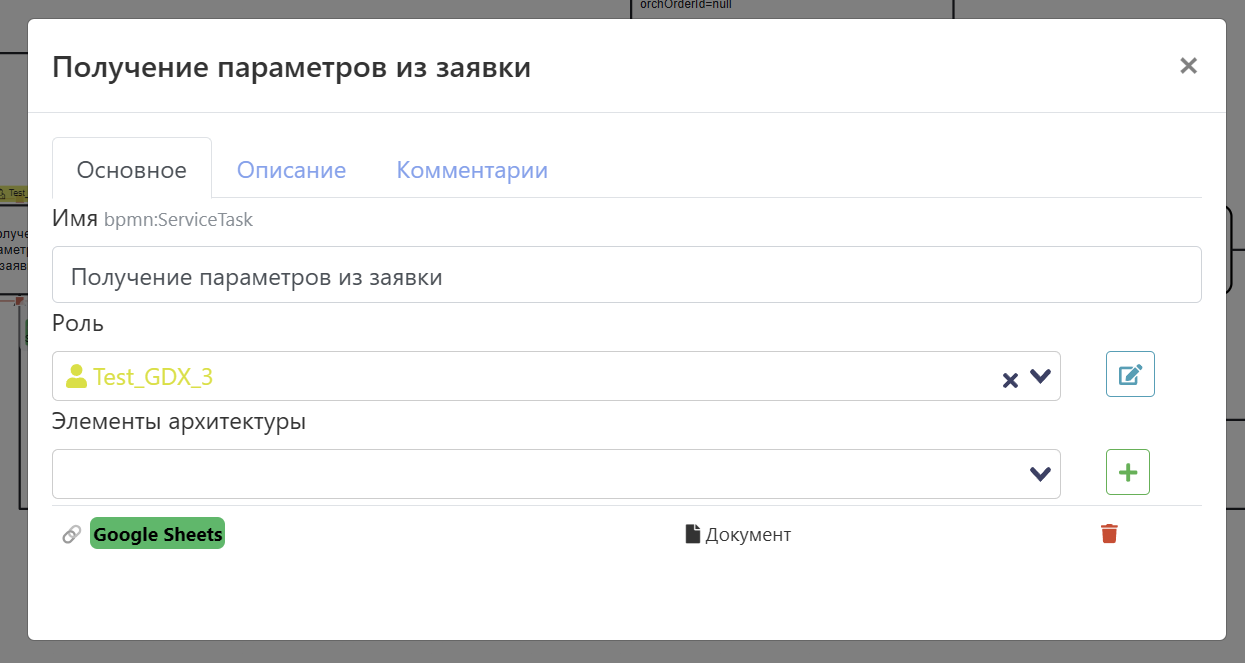 Также это меню позволяет:
Также это меню позволяет:
- Просматривать версии описания
- Скопировать прямую ссылку на элемент
- Просмотреть комментарии к элементу
Меню оверлеев
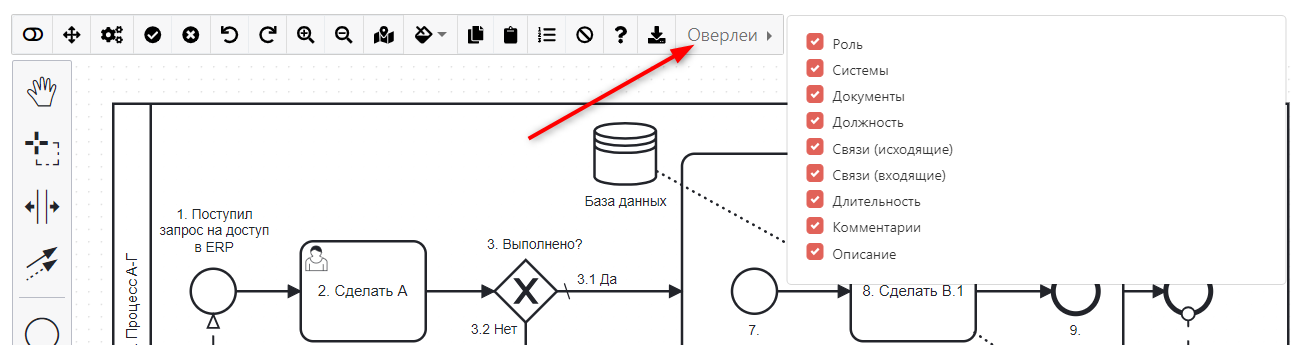
Одним из ключевых удобств системы является возможность быстро и удобно включать и выключать отображение информации на диаграмме. Меню оверлеев предоставляет возможность включать отображение:
- Ролей
- Систем (один из типов элементов архитектуры)
- Документов (один из типов элементов архитектуры)
- Должностей (первой должности в оргструктуре, назначенной на роль )
- Связи (исходящие)
- Связи (входящие)
- Плановой длительности
- Комментариев
- Описание задач
- Кастомных элементов архитектуры
Кроме того, это меню позволяет скачать в виде .PNG или .SVG диаграмму с включенными овереляеми.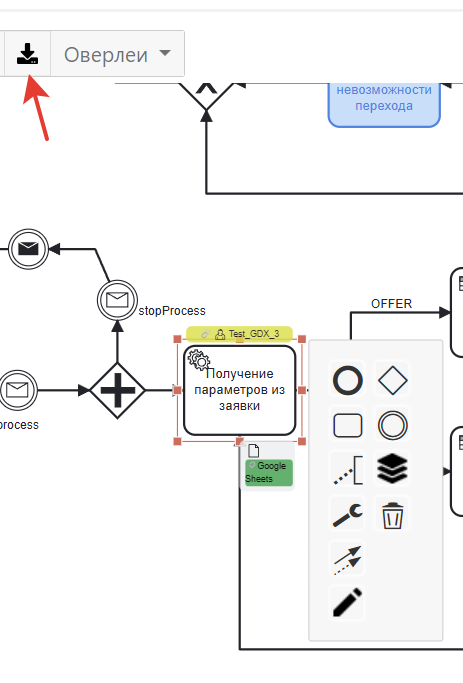
Совет
Включенные оверлеи автоматически вставляются в ссылку, которой вы делитесь с коллегами! Заказчикам ничего дополнительного нажимать не надо. А еще, если вы включали оверлеи в настройках пользователя (Профиль -> настройки) то на диаграммах вашего авторства они будут отображаться автоматически, даже ссылку делать не надо будет.
Меню представлений
Описание процесса в системе можно посмотреть сразу в нескольких представлениях, в зависимости от ваших задач.
- В виде схемы BPMN - подходит для анализа последовательности процесса
- В виде таблицы - подходит для уточнения задач, исполнителей, используемых систем и документов
- В виде регламента - подходит для последовательного изучения всей информации о процессе
Табличное представление
Табличное представление выводит информацию о:
- Названии задачи
- Пуле, в котором расположена задача
- Роль, исполняющая задачу
- Должности, привязанные к роли
- Системы, используемые в задаче
- Документы, используемые в задаче
- Описание задачи
Также это представление даёт возможность скачать таблицу в .xls и осуществить поиск по содержимому. Например, если написать кладовщик, то система выдаст только те задачи, где упоминается это слово в любом из столбцов.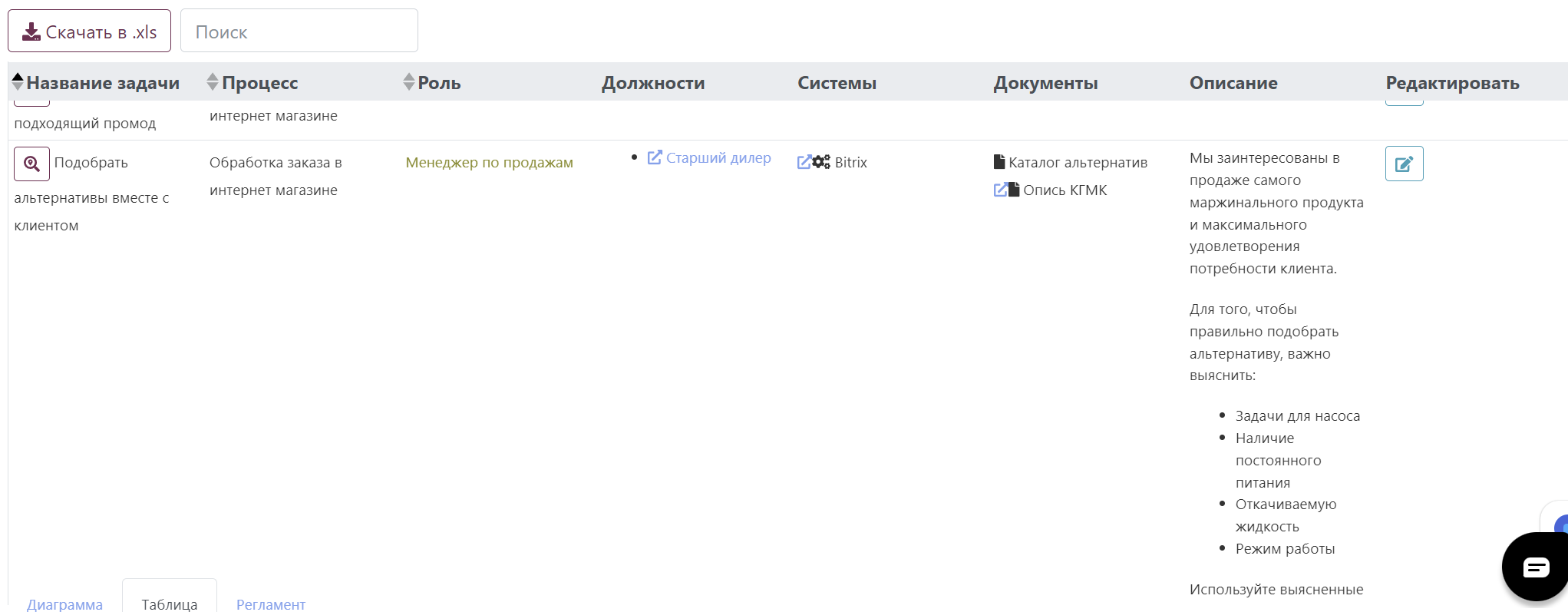
Представление в виде регламента
Это представление позволяет просмотреть на процесс последовательно, со всех сторон и предоставляет возможности:
- Просмотреть и ввести общее описание.
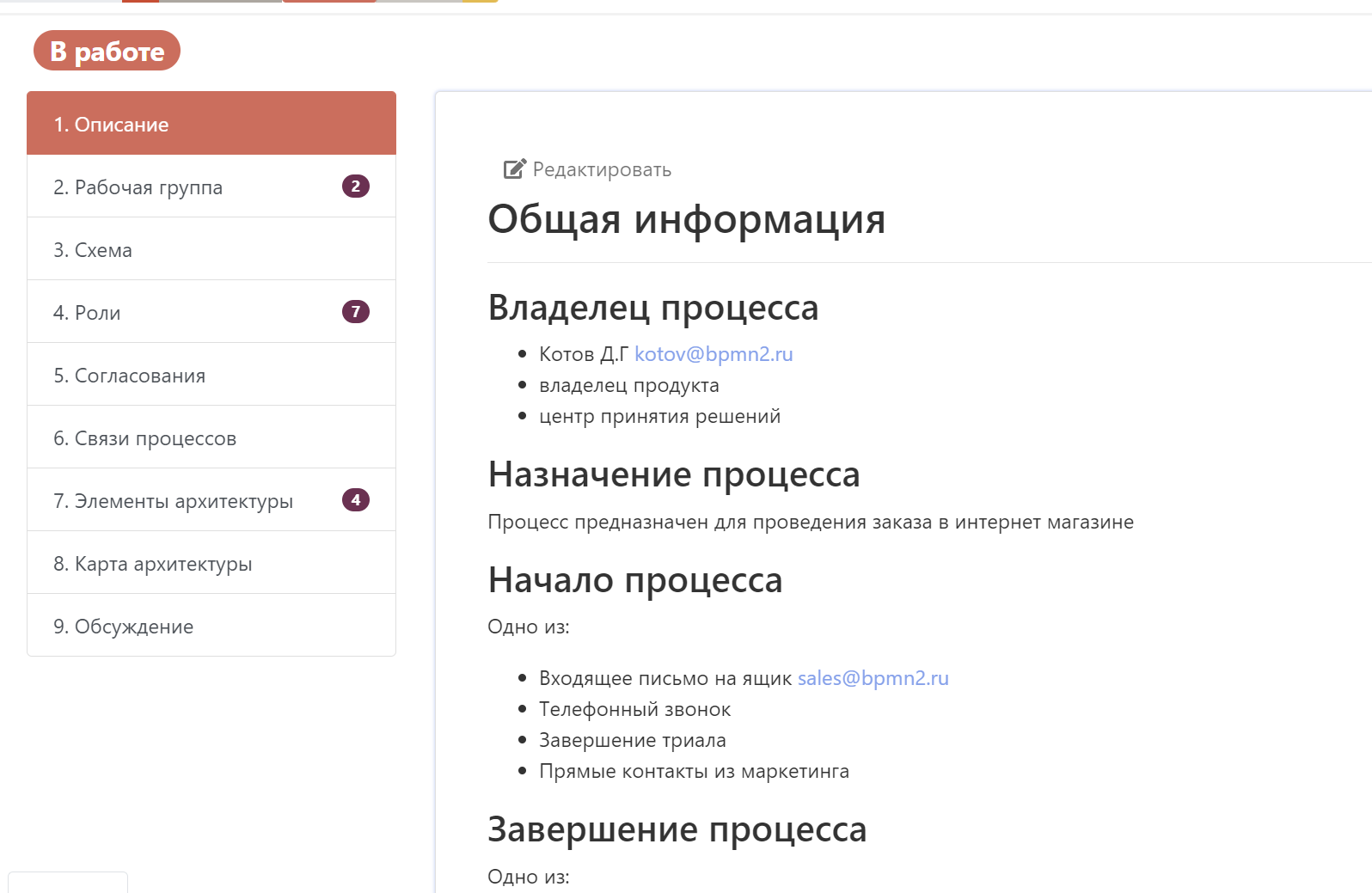
- Указать состав рабочей группы: владельцев, спонсоров и т.д.
- Посмотреть на схему.
- Посмотреть и отредактировать описание задач в разрезе ролей

- Историю согласований.
- Связь процессов, потребителей и поставщиков процесса.
- Используемые элементы архитектуры.
- Карту архитектуры относительно процесса.
- Все комментарии процесса.
Правое меню
Правое меню отображает дополнительную информацию к диаграмме в зависимости от выбранного отображения.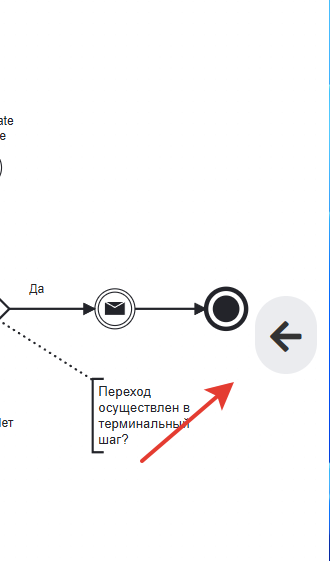
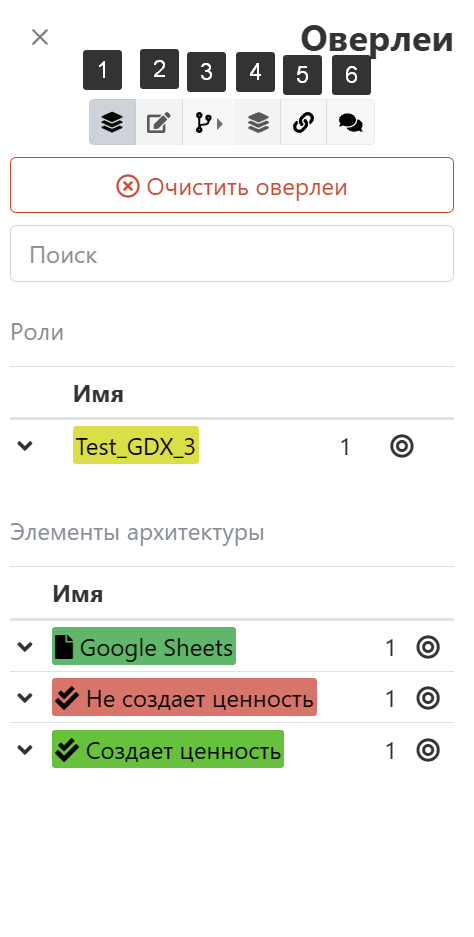
- Включить отображение всех элементов архитектуры и ролей.
- Включить отображение деталей задачи по клику (пока в отпуске кнопка).
- Сравнить текущую версию с предыдущими
- Включить отображение всех элементов архитектуры. (пока в отпуске)
- Включить отображение связей процесса.
- Включить комментарии.
Детали по клику правой кнопкой
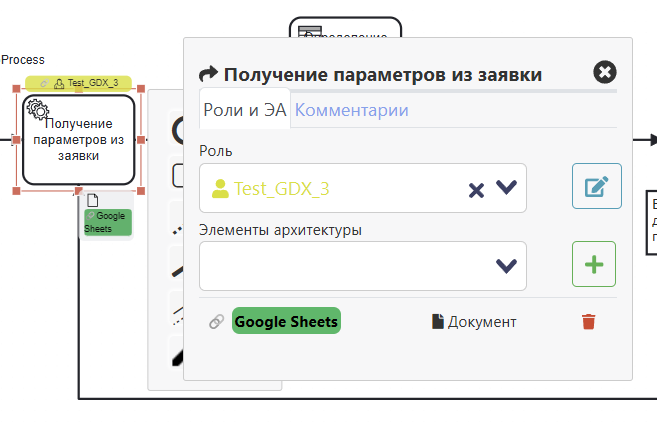 По нажатию правой кнопкой на любую задачу открывается правое контекстное меню, в котором можно управлять ролями и элементами архитектуры, а так же читать и оставлять комментарии.
По нажатию правой кнопкой на любую задачу открывается правое контекстное меню, в котором можно управлять ролями и элементами архитектуры, а так же читать и оставлять комментарии.
Детали по клику (кнопка в отпуске)
После включения соответствующей настройки в правом меню появляется возможность:
- Поделиться ссылкой на конкретный элемент
- Найти выбранный элемент на схеме
- Установить связь с Call Activity
- Установить роль
- Установить элементы архитектуры
- Прочитать описание выбранной задачи
- Просмотреть и написать комментарий к выбранной задаче
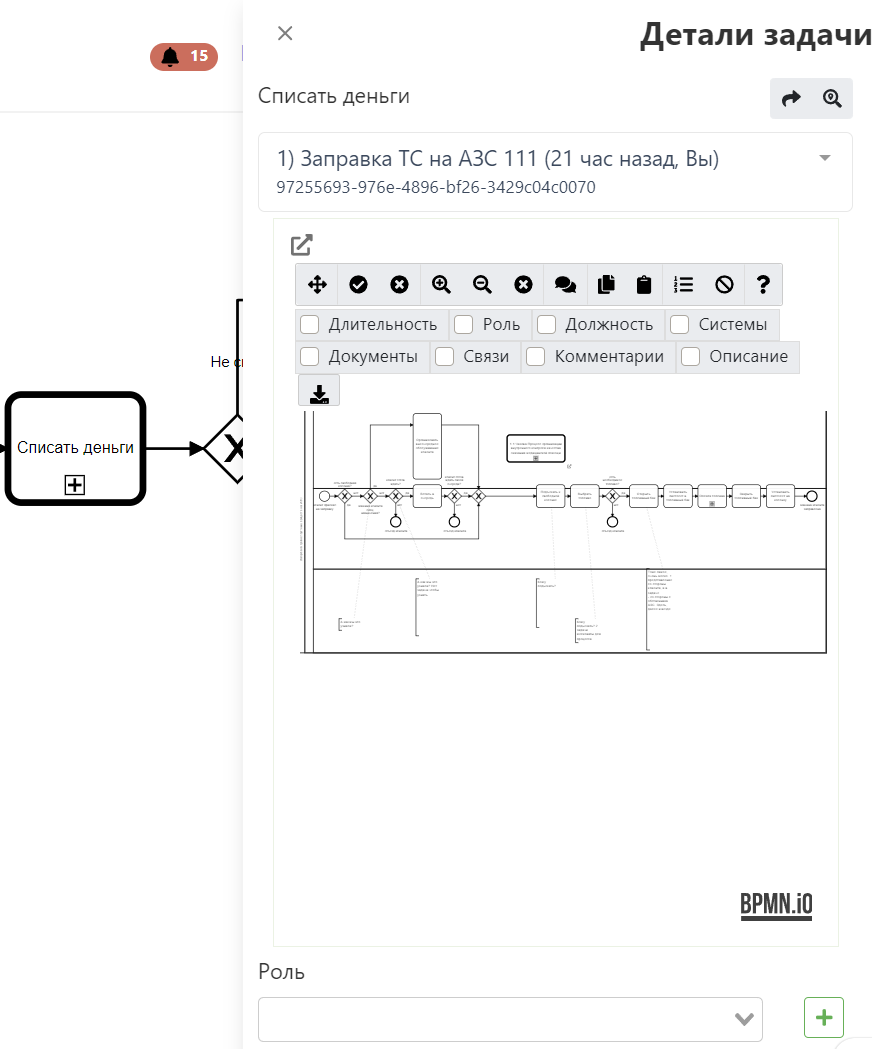
Совет
В этом представлении отображается схема выбранного Call Activity! Это удобный способ просматривать их содержимое с той же диаграммы, на которой оно используется.
Обеспечение удобства работы
Горячие клавиши
Редактор поддерживает работу с горячими клавишами, что сильно ускоряет работу при моделировании процессов:
- ctrl + z отменить последнее действие
- ctrl + y - вернуть отмененное действие
- ctrl + a - выделить всё
- ctrl + scroll - изменение масштаба
- scroll - перемещение по вертикали
- shift + scroll - перемещение по горизонтали
- shift + click - выбрать элементы группой
- ctrl + click - выделять элементы по одному в группу
- alt + 1...8 - включить отображение соответствующих оверлеев
- ctrl+f - открыть меню поиска элементов
Качество бизнес-процессов BPMN
Система предоставляет мощные средства для управления качеством ваших диаграмм в BPMN, создаваемых по вашему соглашению о моделировании.
Качественные диаграммы гарантируют минимальное время на обсуждение формальных признаков описания и позволяют сразу переходить к сути.
Оценка
Система предоставляет ~30 правил проверки BPMN, которые система проверяет автоматически при каждом сохранении.
Выявленные ошибки бывают трех типов:
- Информационная ошибка - можно моделировать лучше
- Предупреждение - лучше поправить
- Фатальная ошибка - серьёзное нарушение BPMN, лучше не показывать такие диаграммы коллегам
Включение и выключение проверки осуществляется в верхнем меню.
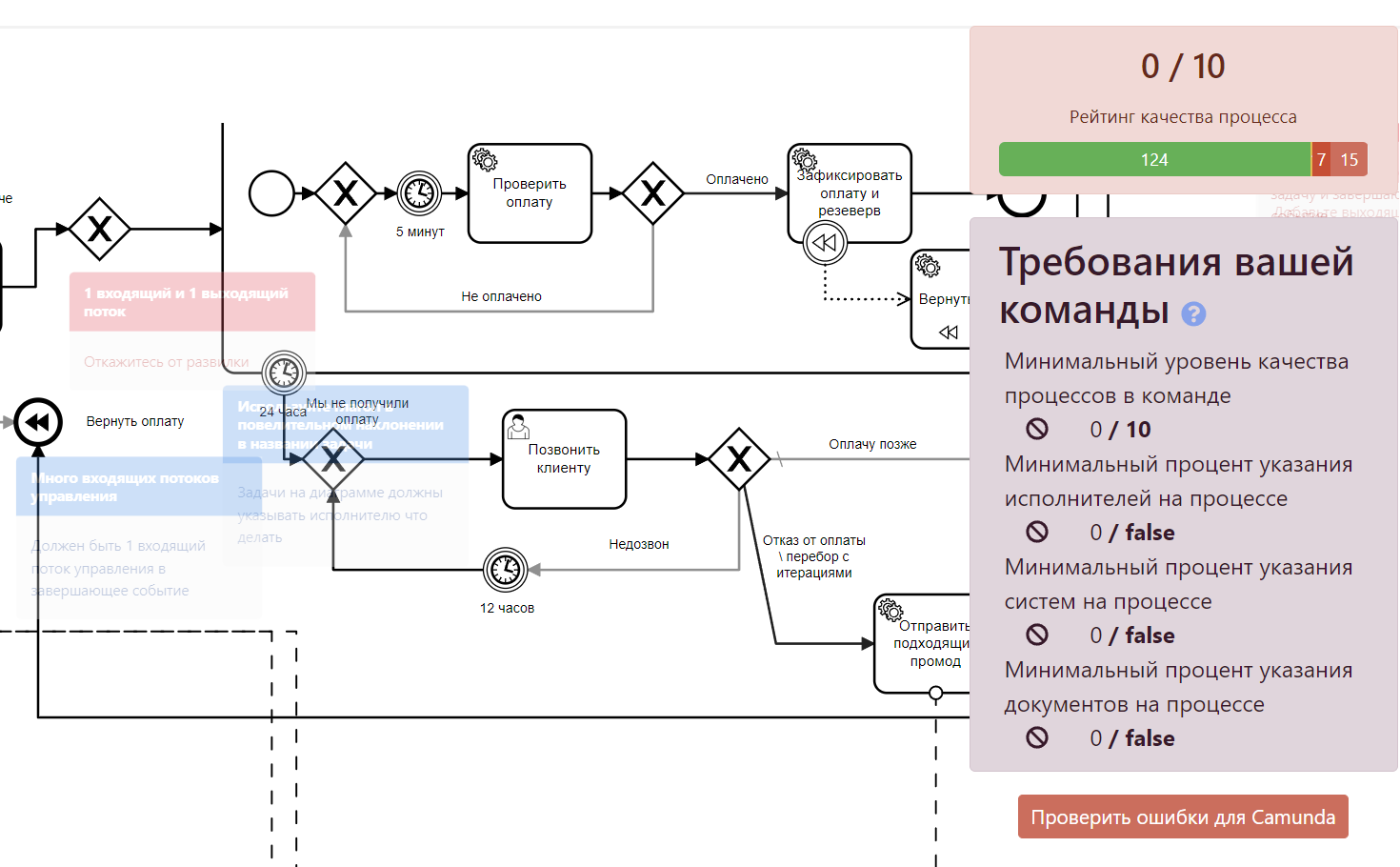
Ошибки для Camunda
Это функция позволяет проверить атрибуты автоматизации Camunda 7, задаваемые в процессе, и сразу найти те ошибки, на которые Camunda 7 укажет вам при попытке загрузить ваш XML на сервер.
Настройка правил проверки
Совет
Данная функция работает только на тарифе TEAM и выше.
Вы так же можете настроить трактовку каждого из правил уникальным образом для своей команды, а также:
- Настроить минимальную среднюю оценку, которую требует ваша команда. При нарушении этого показателя члены команды постоянно будут видеть уведомление о низком качестве процессов.
- Указать минимальный процент указания (задействования) систем, ролей, документов на схеме.
- Исключить часть действий на левой панели, например, запретить создавать хранилище данных.
- Задать используемость, заголовок, описание, важность, дополнительную ссылку для каждого из правил.
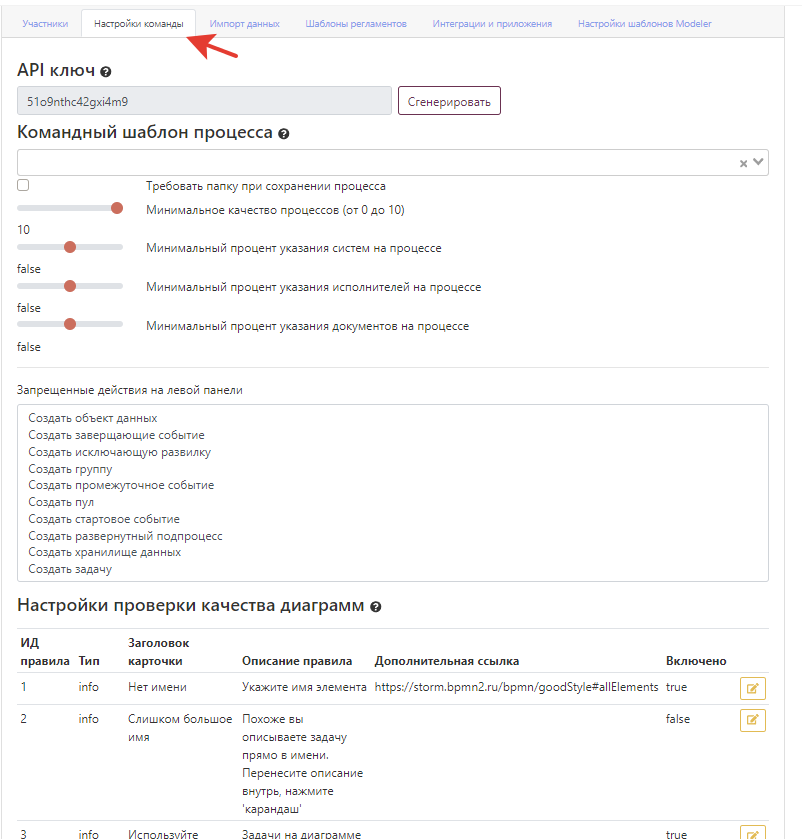
Настраивается в разделе команды.
Симуляция токена
Вы так же можете выполнить проверку проходимости процесса токеном. Посмотрите это видео, если не знаете, что это такое:
Предупреждение
Симуляция токена поддерживает не все элементы. Вы получите соответсвующее уведомление Not supported, если воспользуетесь таким элементом. Замените его. Симуляция токена работает только, если у вас есть права на редактирование диаграммы. А редактирование отключается у любой диаграммы, если её статус на согласовании\готова.
Для включения симуляции токена нажмите кнопку, приблизьтесь к любому стартовому событию и нажмите на символ Play. Используйте переключатель на шлюзах, чтобы вести Token по выбранному направлению: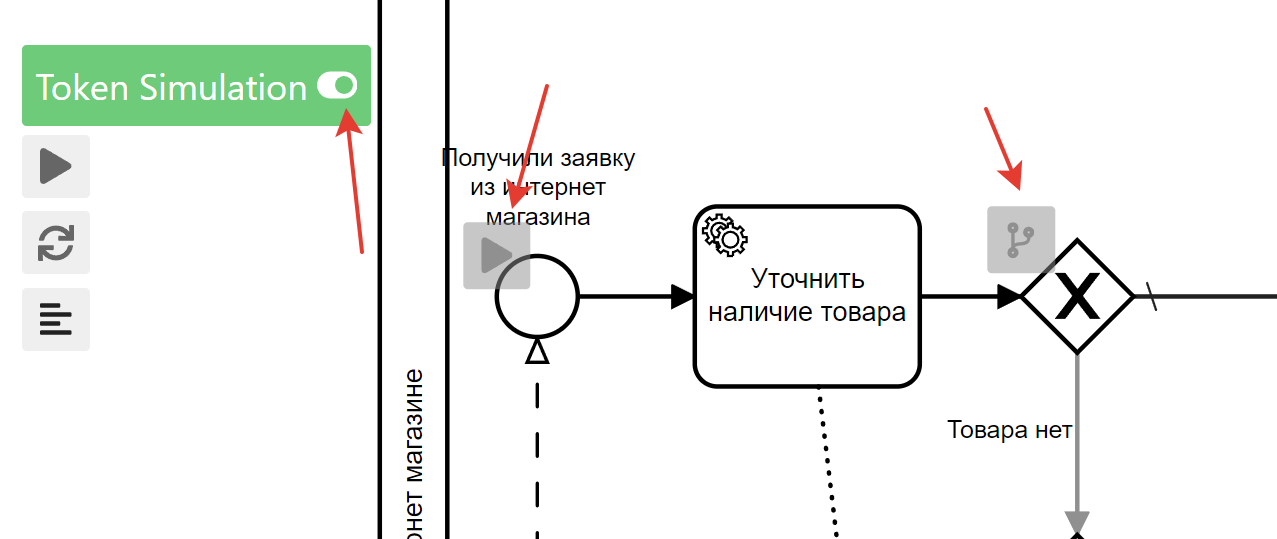
Расчет длительности сценария
Если вы указывали длительность в задачах, то система может посчитать время, за которое выполнится конкретный проход токена при симуляции токена, указав самые длительные операции: 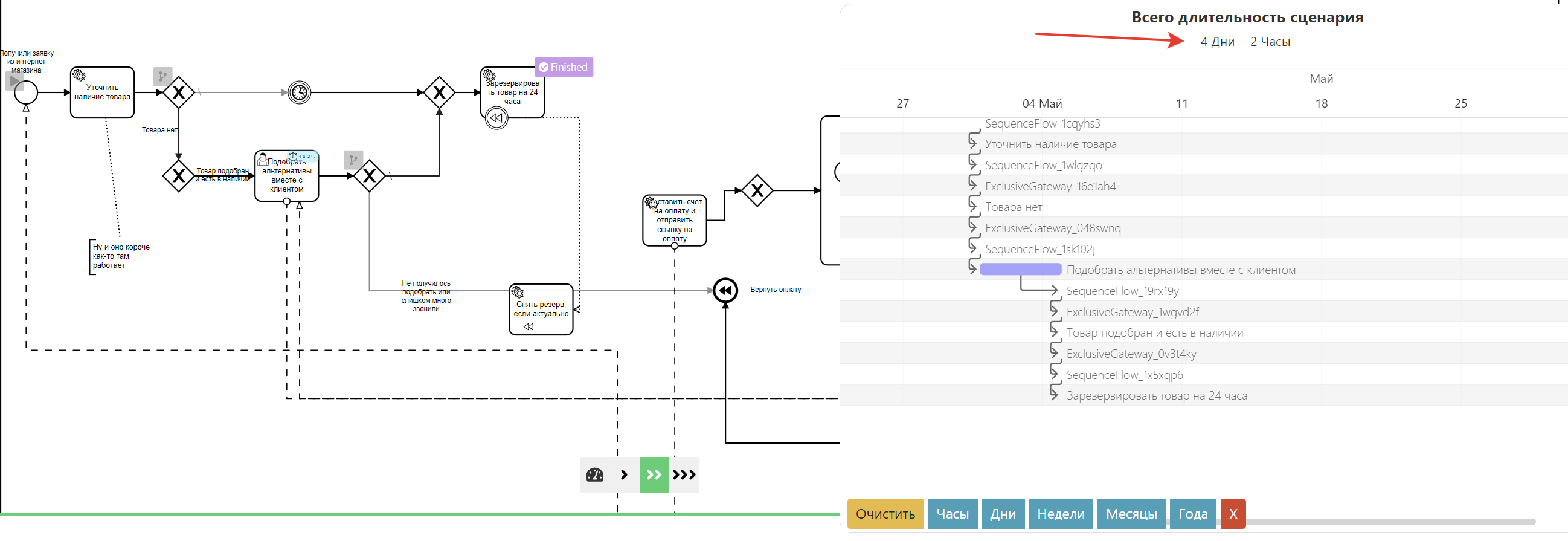
Версионирование
Система автоматически создает версии диаграмм вот по таким поводам:
- Прошло больше 30 изменений диаграммы
- Кто-то (не владелец процесса и не пред.автор изменения) внёс изменения в диаграмму
Это позволяет всегда восстановить пред.версию и посмотреть разницу. Автор диаграммы получает e-mail уведомление, если в его диаграмме создали новую версию. Также система сохраняет версии описания задач.
Как вернуть версию процесса
- Если вы хотите вернуть версию процесса, то найдите на главной странице карточку процесса и нажмите в верхний правый угол, выберите "Все версии":
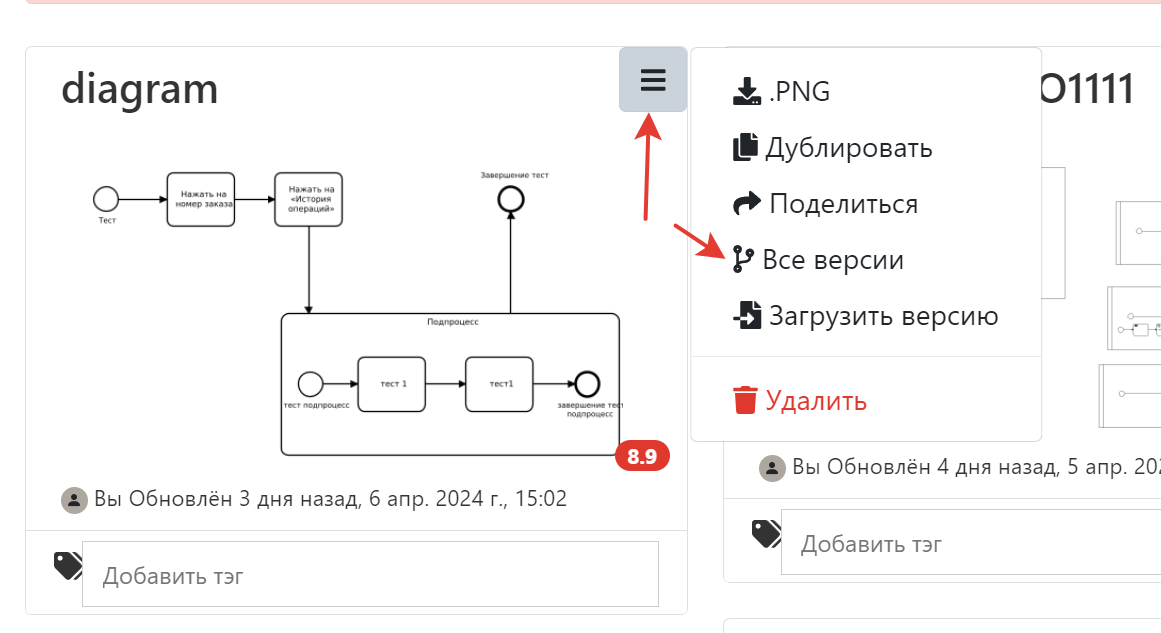
- Выберете интересующую версию и нажмите посмотреть версию.
- В открывшемся окне нажмите "установить как текущую".
Сравнение версий
Сравнение версий доступно в двух вариантах:
- Вычисление изменений текущей версии относительно старой - включается через правое меню:
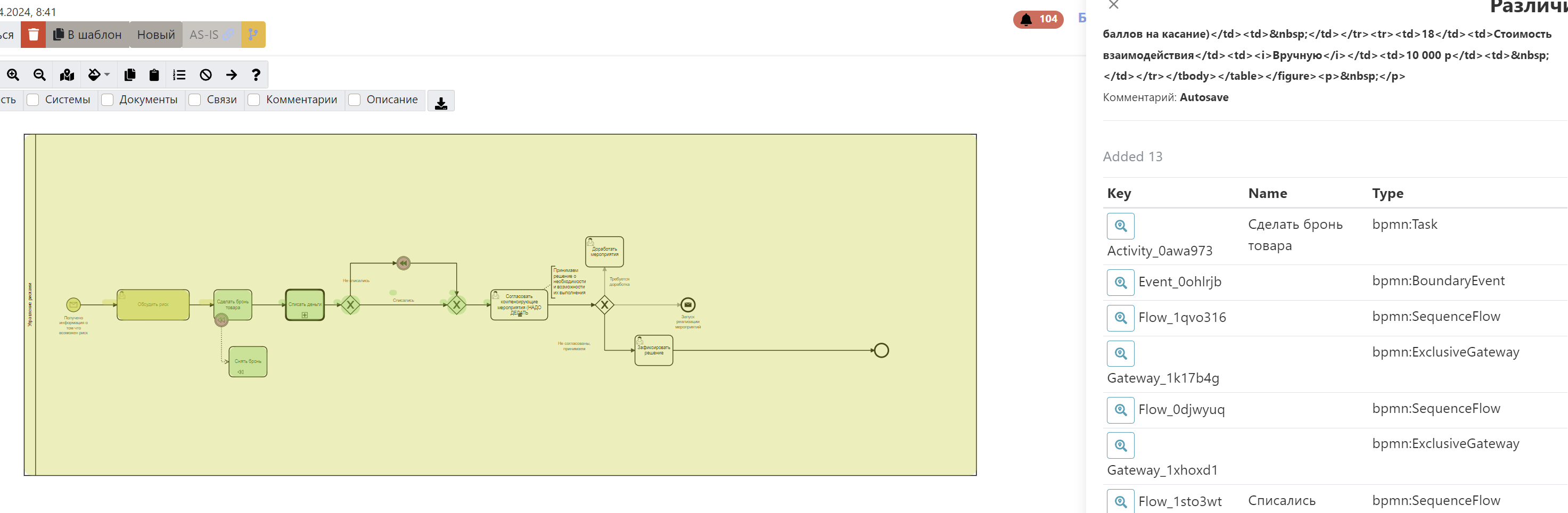
- Просто сравнение со старой версией - включается через меню и нажатие кнопки сравнить:
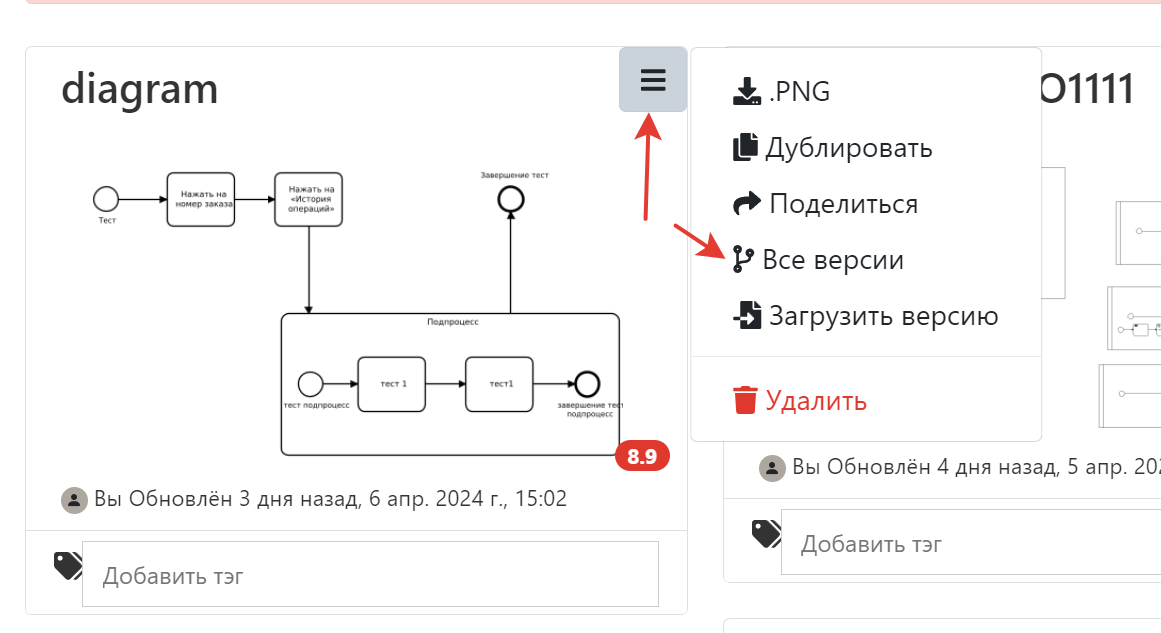
Согласование
Система позволяет согласовывать процессы с любыми пользователями системы - т.е. получить и зафиксировать мнение человека о вашем процессе.
Важно
Согласующему необязательно быть участником команды, вы можете отправить согласование на любой e-mail - человек получит соответствующее уведомление. Согласования бесплатны.
Просмотр согласований
Для просмотра согласований на главной странице есть соответствующий раздел: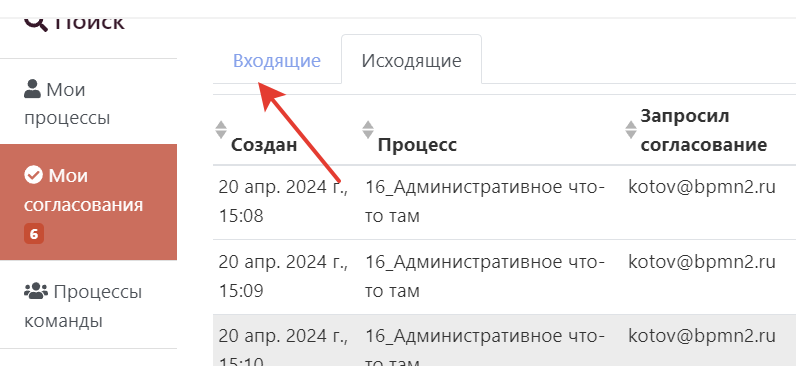
Отправка на согласование
Для отправки процесса на согласование смените ему статус на на согласовании и укажите e-mail согласующих, нажмите отправить на согласование: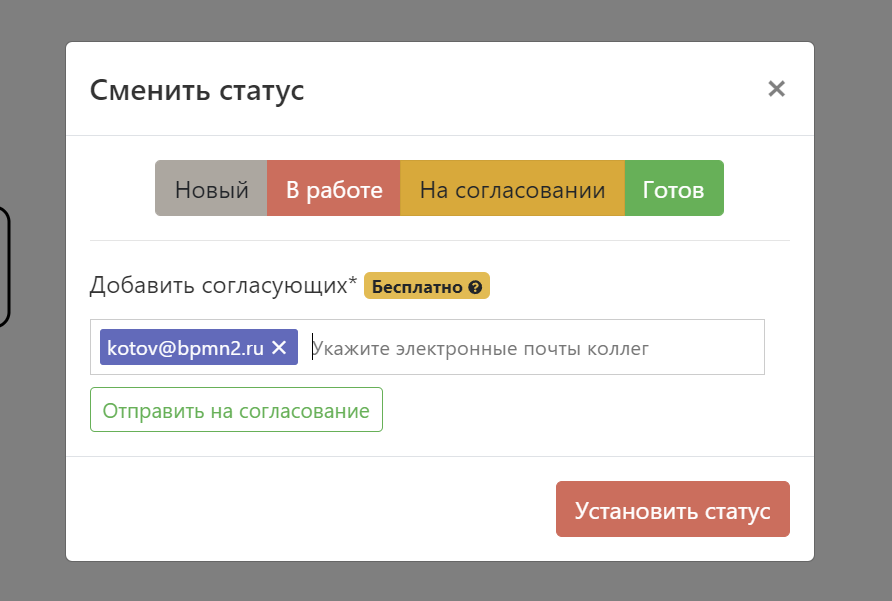
После этого диаграмму нельзя будет редактировать или менять статус, пока ВСЕ запрошенные согласования не будут получены.
Совет
Советуем снабдить ваше первое согласование вот такой ссылкой, людям будет сильно проще разобраться в системе и они быстрее отожмут все кнопки.
Выполнение согласования
После получения ссылки и авторизации в системе, согласующий увидит такое меню и сможет поделиться своим мнением:
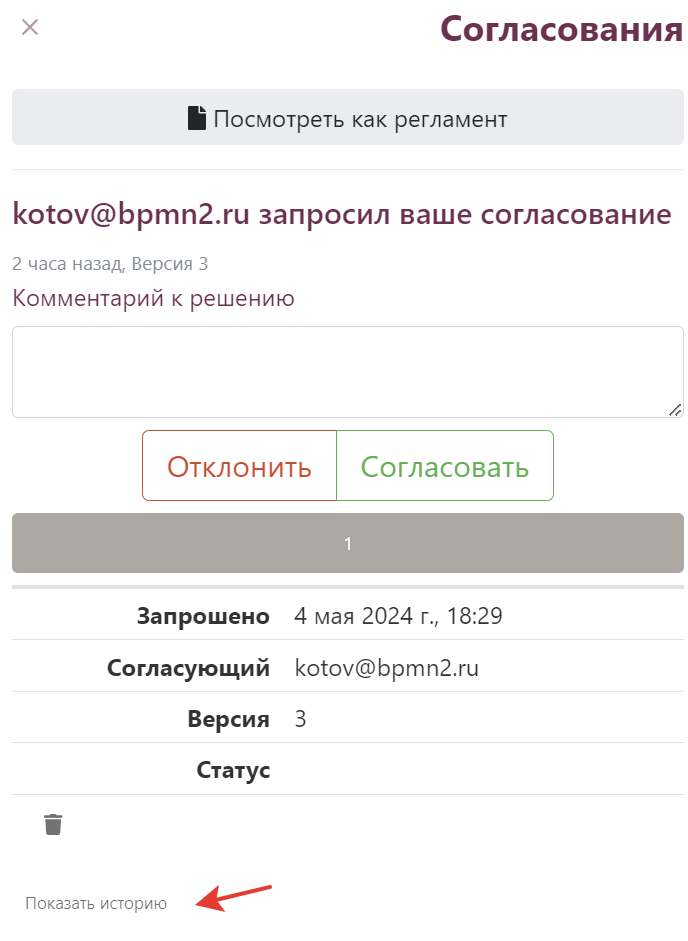
Во вкладке комментарии согласующий сможет оставить комментарии. Для оставления комментария к конкретному элементу достаточно на него нажать.
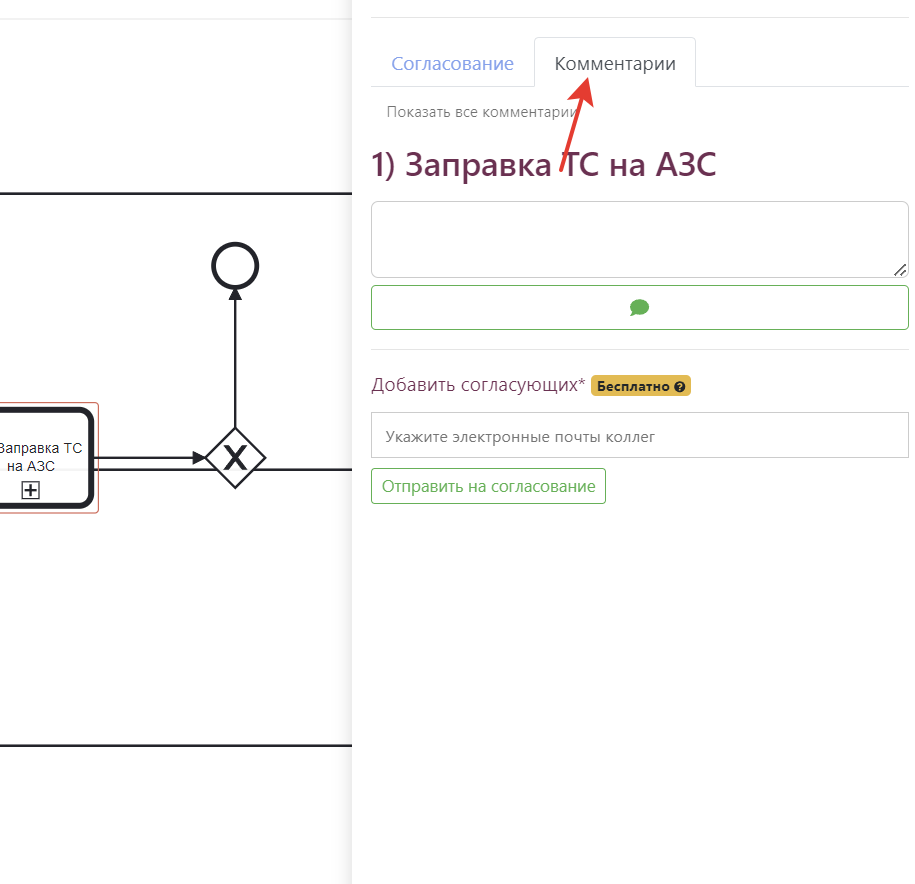
Примечание
По-умолчанию отображаются согласования только по последней версии. Нажмите "Посмотреть историю", если хотите посмотреть предыдущие согласования.
Удаление согласования
Если согласование перестало быть актуальным, то автор согласования может удалить запрошенное согласование, пока по нему ещЁ не высказались. Для этого нажмите на мусорную корзину в левом нижем углу.
Импорт процессов из других систем
Система поддерживает полноценный BPMN - это значит, что если система-источник производит XML-файл в спецификации BPMN, то Stormbpmn сможет его загрузить.
Загрузить можно диаграммы из Cawemo, Camunda Modeler, Bizagi Modeler и так далее.
Загрузить диаграммы из Visio, Draw.io, Miro нельзя.
Для загрузки нажмите кнопку: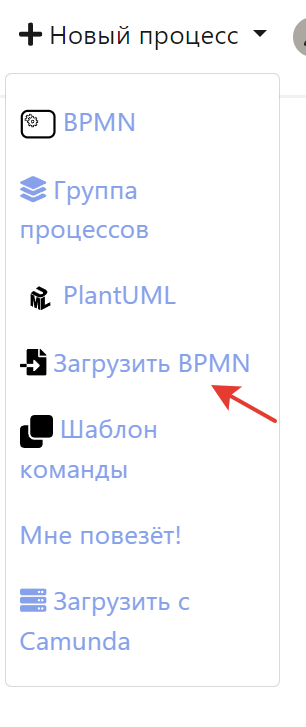
Для импорта в конкретную папку нажмите: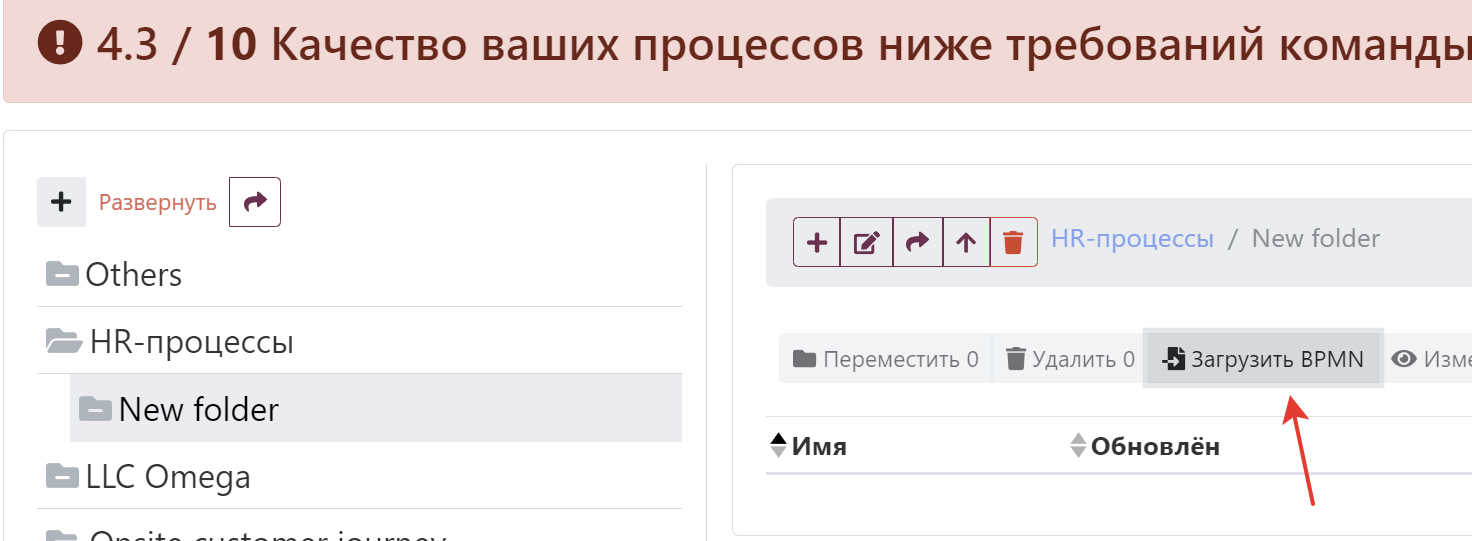
Сравнение AS-IS и TO-BE
Одна из удобных возможностей - это визуально сравнить 2 диаграммы, для того чтобы представить визуальную разницу между версиями AS-IS и TO-BE.
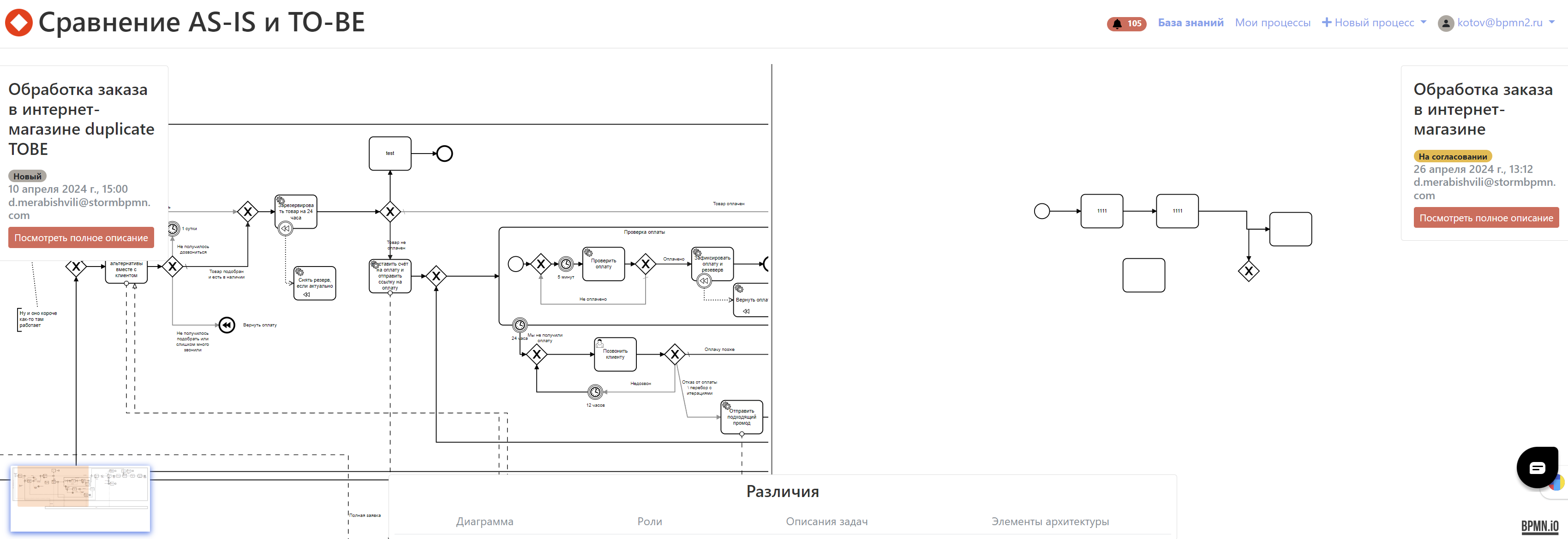
Установление связи между двумя моделями
Для установления связи в меню сохранения установить тип процесса и связанный процесс: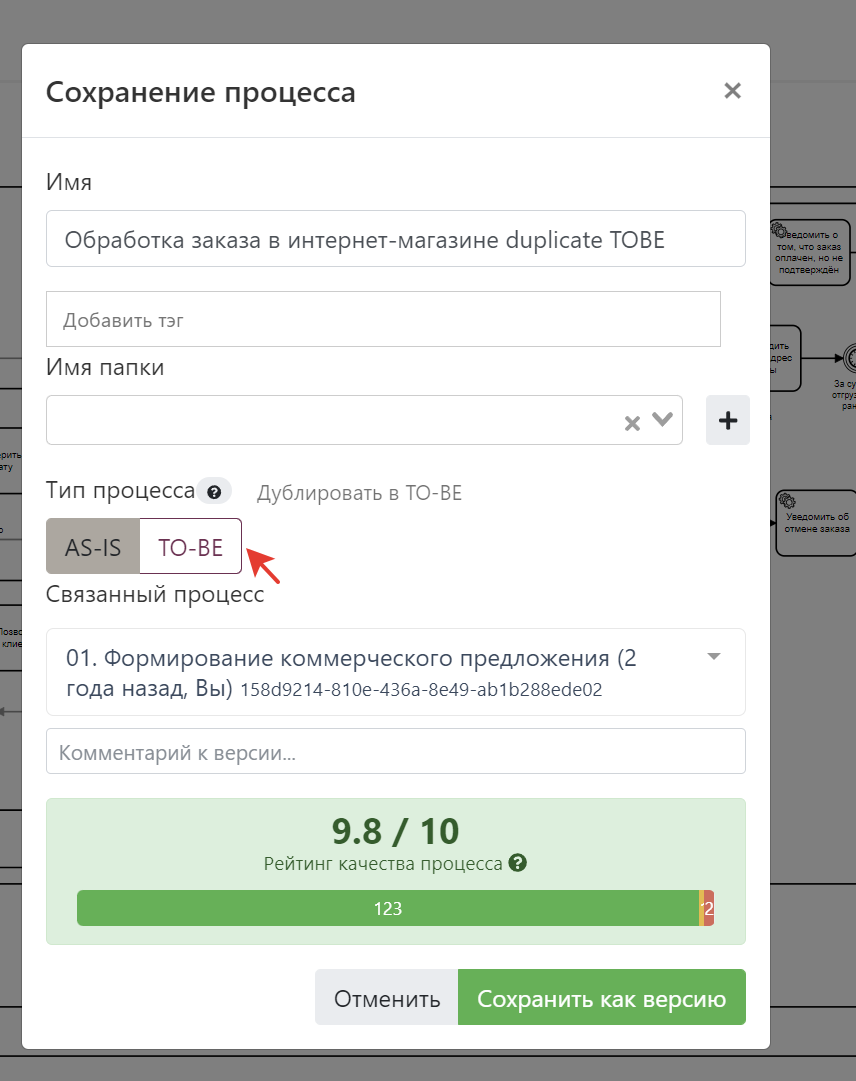
Совет
Советуем для начала хорошенько проработать модель AS-IS, тогда её можно будет дублировать и на базе дубля сделать TO-BE. Также это сделает возможным автоматическое сравнение схем (когда оно будет готово).
Связь процессов
Бизнес-процессы редко работают в одиночку. В целях декомпозиции и управляемости их часто разделяют на разные процессы, которые даже могут описываться разными людьми, департаментами, компаниями.
Система поддерживает возможность связи процессов друг с другом с целью удобной навигации и построения графов связности.
Просматривать связи можно через меню оверлеев или правое меню.
Связь через Call activity и Participant
Для установления связи через Call activity\Participant откройте меню подробностей и укажите соответствующий связанный бизнес-процесс: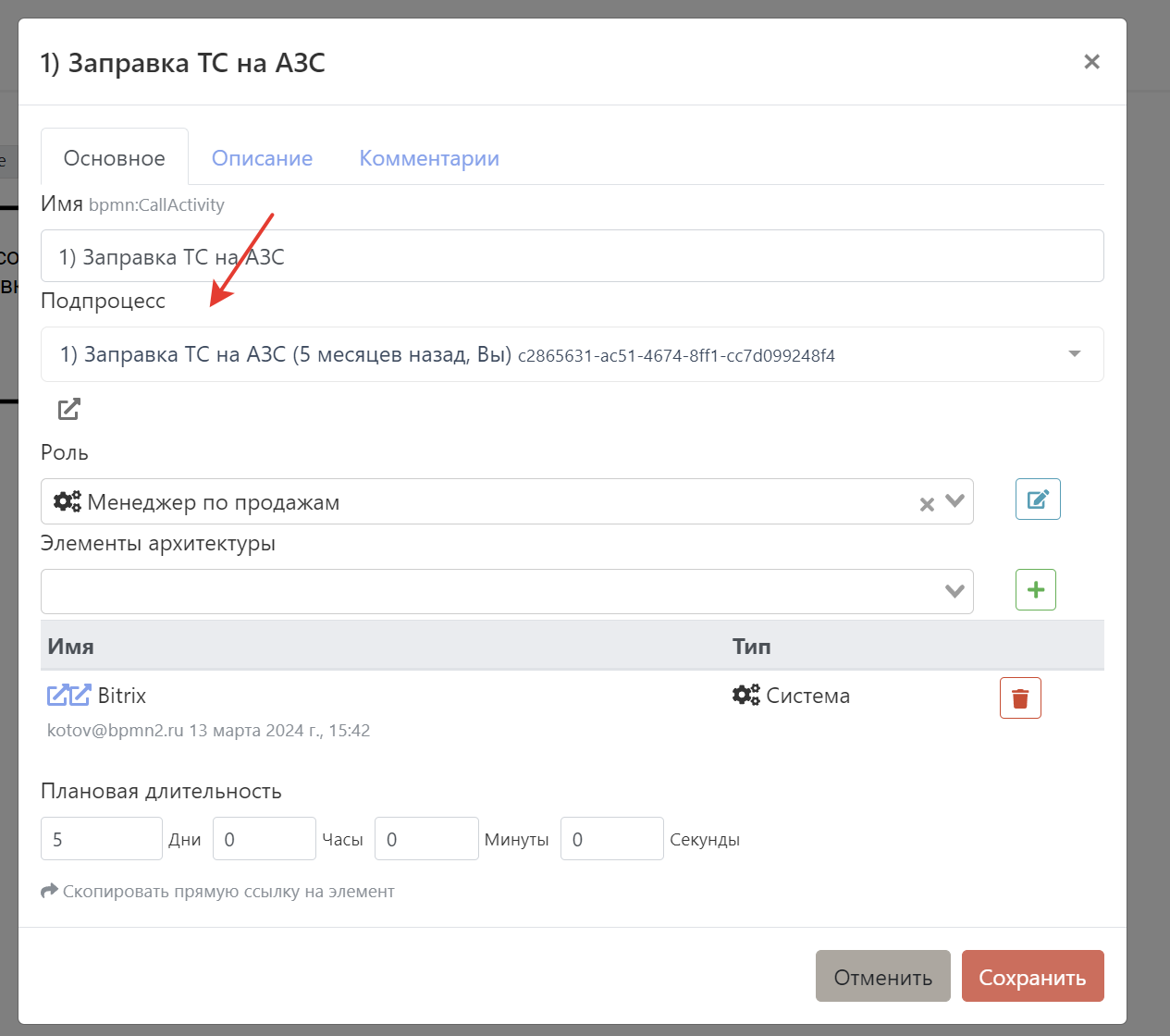
Связь через Message Catch Events \ Message Catch Task
Для установления такой связи откройте меню подробностей и укажите соответствующий связанный элемент отправки сообщения: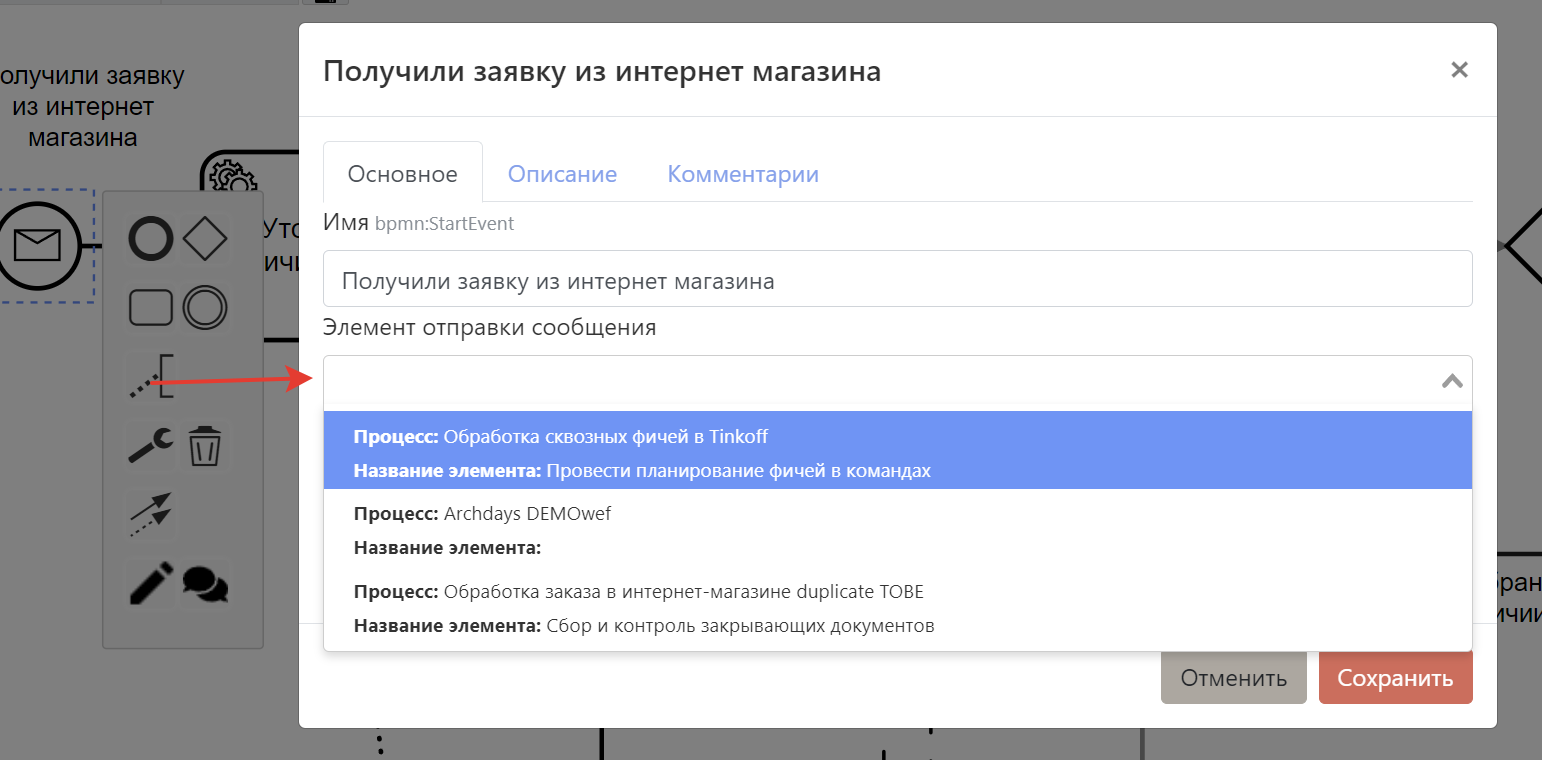
Декомпозиция через Subprocess
Еще один вариант декомпозиции - использование Subprocess. В этом случае вы получаете возможность на одном листе проваливаться в подпроцессы.
Как использовать Subprocess
- Укажите тип подпроцесса.
- Нажмите на значок стрелки:
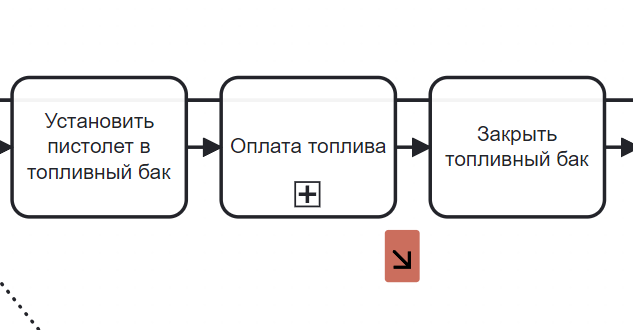
- Вернитесь на уровень выше при необходимости:
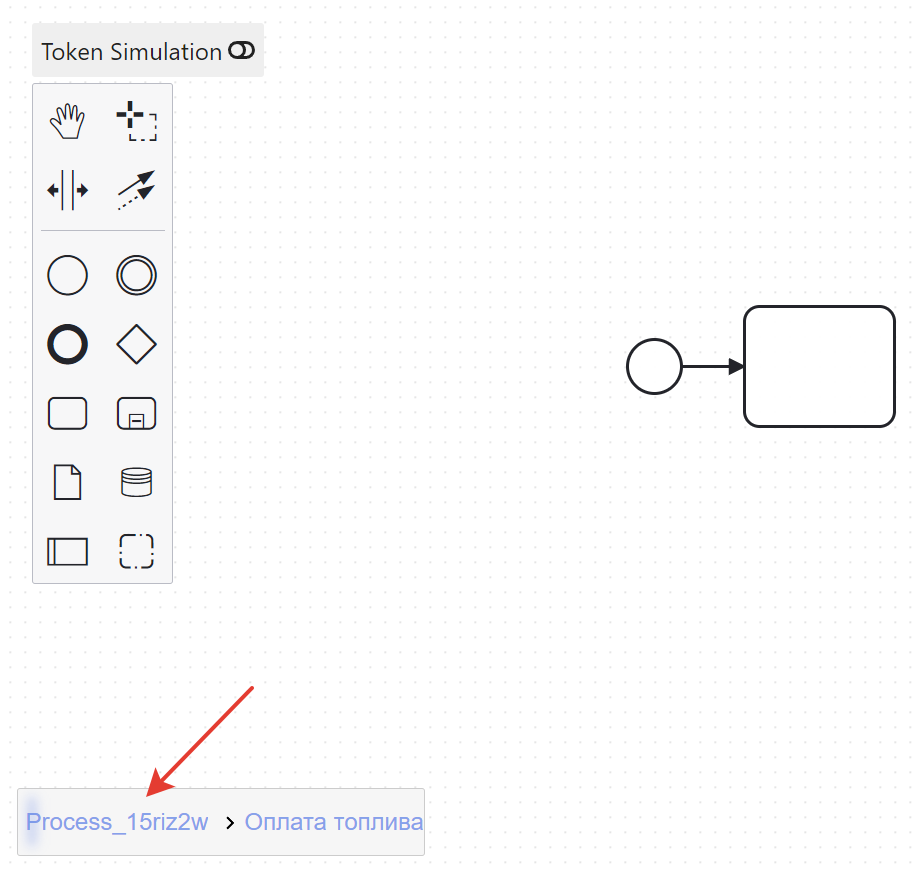
Примечание
По нотации BPMN Subrocess является непосредственной частью текущей схемы, поэтому переиспользовать его в других диаграммах (или даже в этой 2 раза) нельзя. Это не ярлык, а средство декомпозии. Такие связи не будут участвовать в графе связности.