FAQ - ответы на часто задаваемые вопросы
FAQ - ответы на часто задаваемые вопросы
Тип_элемента
Как изменить тип (маркер) элемента?
- встаньте на элемент
- нажмите на кнопку изменения типа/вида (гаечный ключ)
- выберите необходимый тип (маркер)
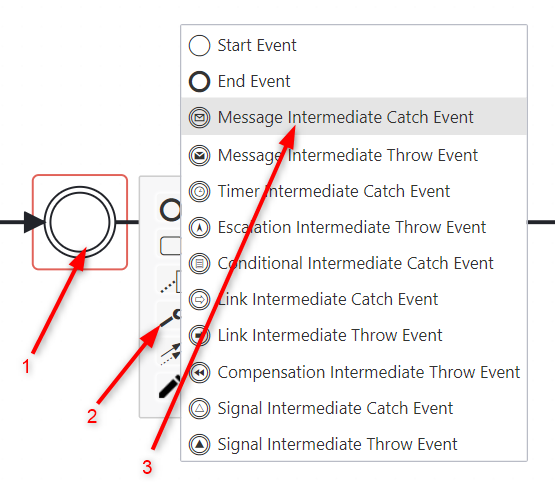
Копирование
Как скопировать элементы из одной схемы в другую?
Для копирования элементов и их вставку в другую модель (между вкладками браузера) используйте кнопки верхнего меню
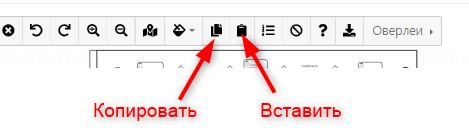
Изменение цвета
Как изменить цвет?
- встаньте на элемент, чей цвет вы хотите изменить
- в верхнем меню нажмите на кнопку изменения цвета
- нажмите на окно выбора что меняете: заливку или границу
- выберите что меняете: заливку или границу
- нажмите на цвет, в который хотите покрасить
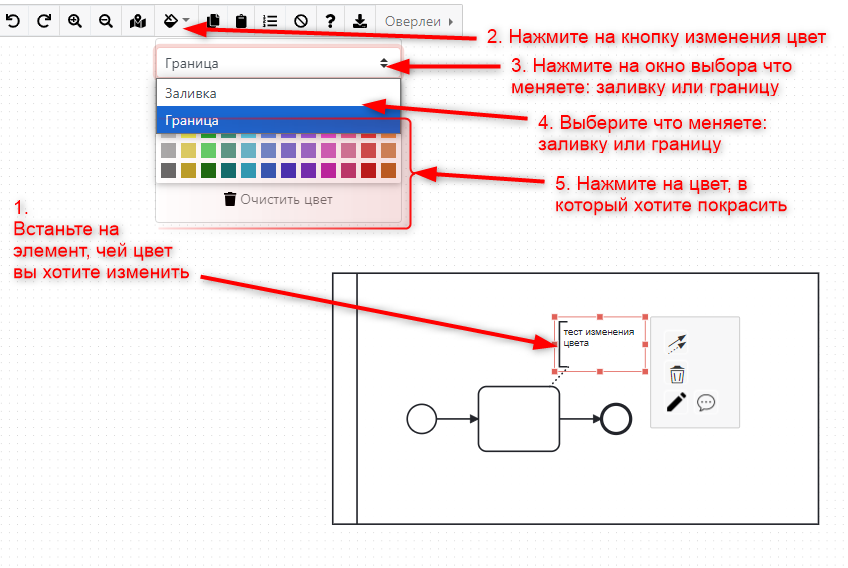
Выравнивание
Как выровнять элементы по горизонтали?
Как сделать стрелки одинаковой длины?
- выделите несколько элементов
- в появившемся справа контексном меню выберите кнопку выравнивания и откроется подменю с типами выравнивания
- в подменю нажмите на выравнивание по горизонтали или по вертикали
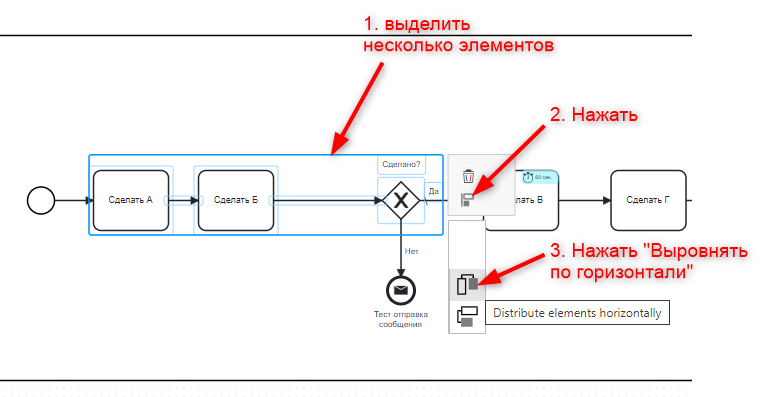
Восстановление
Как восстановить процесс?
Примечание
Версионирование - это часть платной подписки PersonalPro, TEAM или Enterprise. Без подписки её использование невозможно.
Зайдите в меню Мои процессы или Папки и найдите искомую модель
- нажмите на кнопку в виде трёх горизонтальных линий (находится в правом углу)
- нажмите "Все версии"
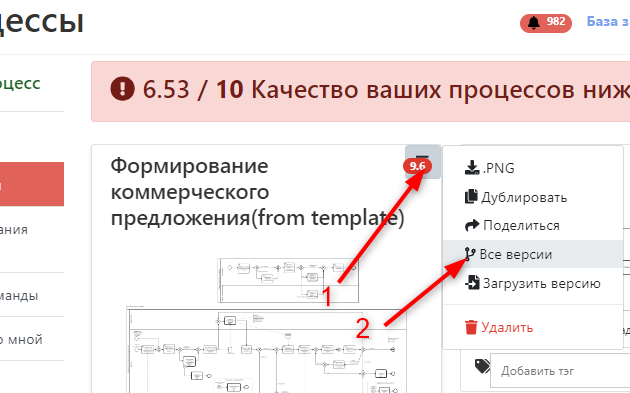
- система откроет список всех версий, в котором вы сможете просмотреть каждую, нажав на соответствующую кнопку
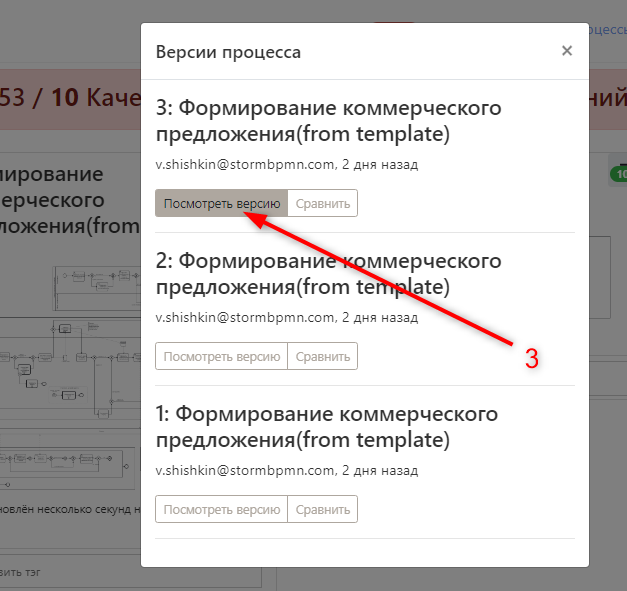
- Выберите ту версию, из которой хотите восстановить свою модель. Нажмите в левом верхнем углу зеленую кнопку "Установить как текущую"
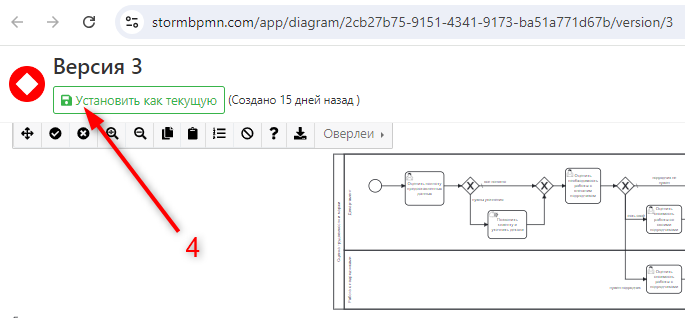
Cвязи: создание, удаление связи
создание связи у call-activity
- встаньте на элемент call-activity
- нажмите на кнопку расширенных настроек (карандаш)
- в поле "Название процесса" заполните название схемы call-activity (начните набирать любое слово из его названия и система автоматически предложит вам схемы из имеющихся)
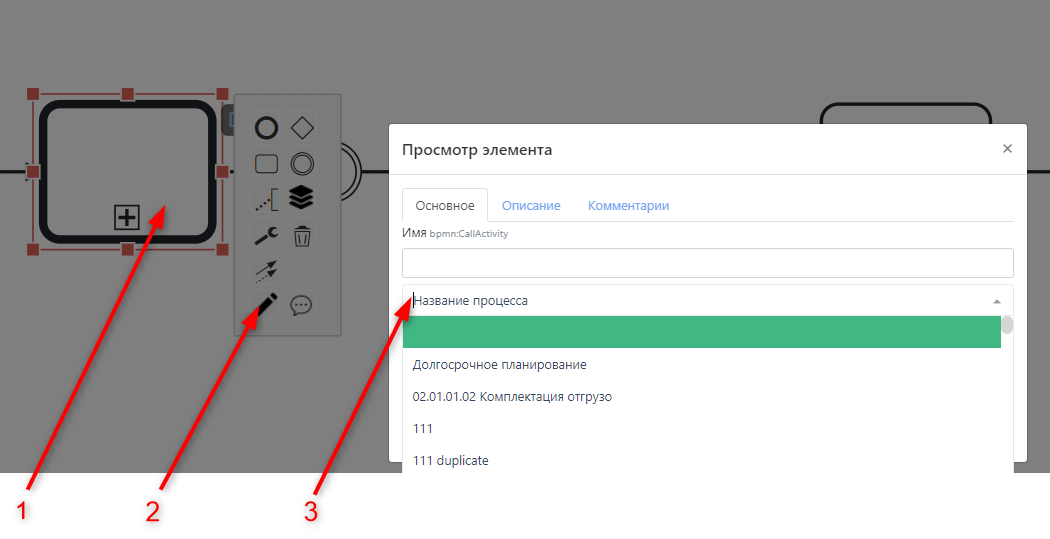
создание связи через отправку, получение месседжа
- встаньте на элмент "отправка месседжа"
- нажмите на кнопку расширенных настроек (карандаш)
- нажмите кнопку "Создать событие отправки"
- система присвоит название этому событию
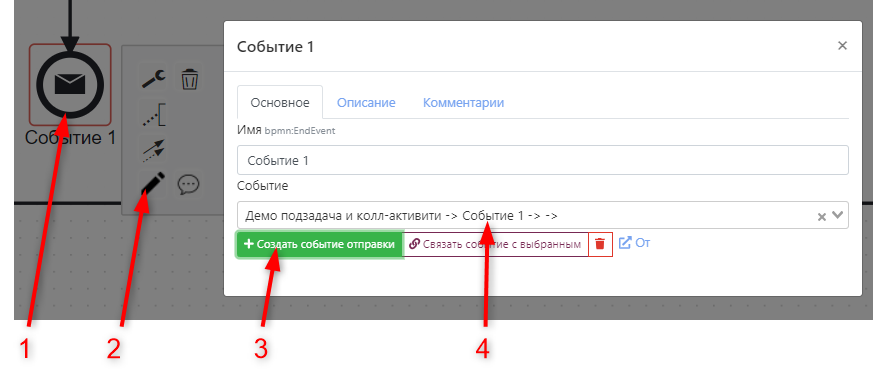
- встаньте на элмент "получение месседжа"
- нажмите на кнопку расширенных настроек (карандаш);
- поставьте курсов в поле "Событие"; система откроет список доступных событий отправки месседжа
- выберите событие от которого получаем месседж
- нажмите кнопку "Связать событие с выбранным"
- система создаст линк связи
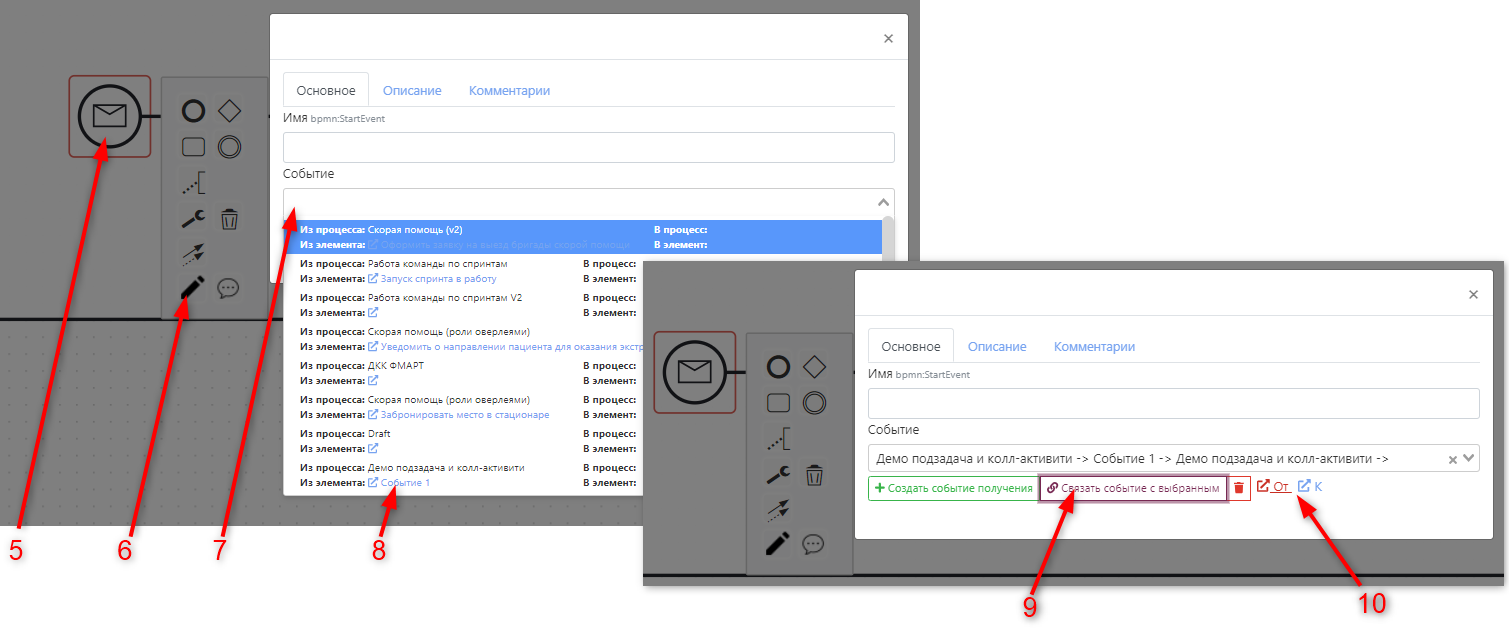
удаление связи
- перейдите на вкладку "Регламент"
- выберите пункт "Связи процессов"
- удалите связь, нажав кнопку справа от названия связанной схемы
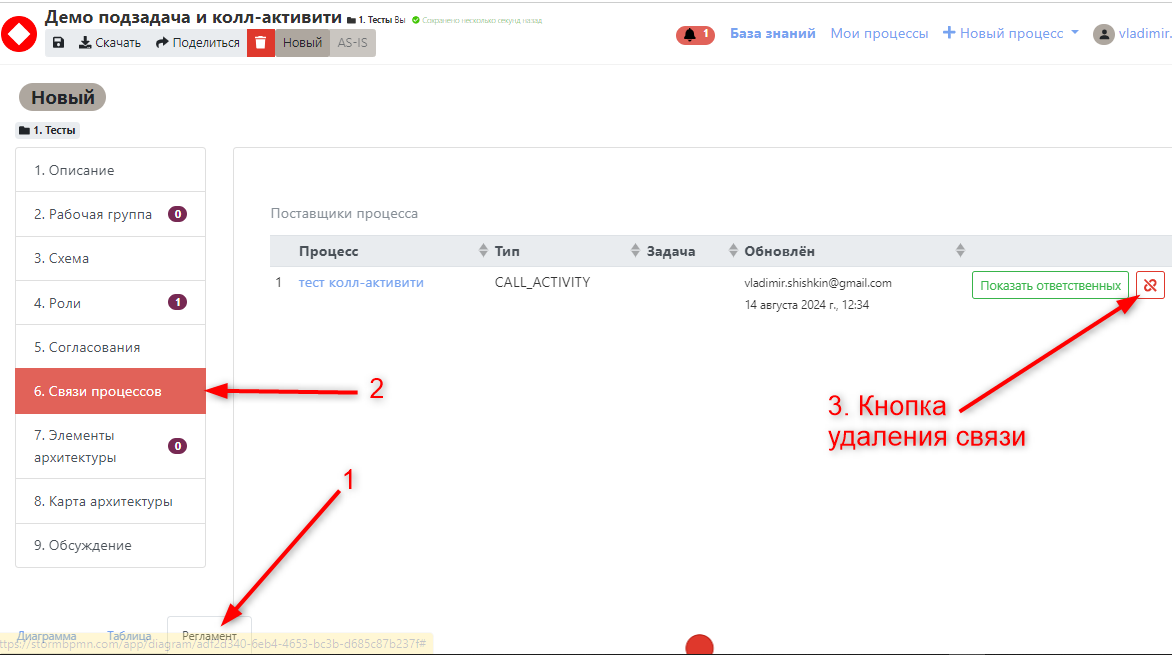
Отображение оверлеев по умолчанию
Чтобы оверлей отображался сразу при открытии схемы, как у Вас, так и у людей с которыми Вы ей поделились:
- откройте страницу профиля
- перейдите на вкладку Настройки
- проставьте флаги у тех оверлеев, которые желаете отображать сразу при открытии схемы
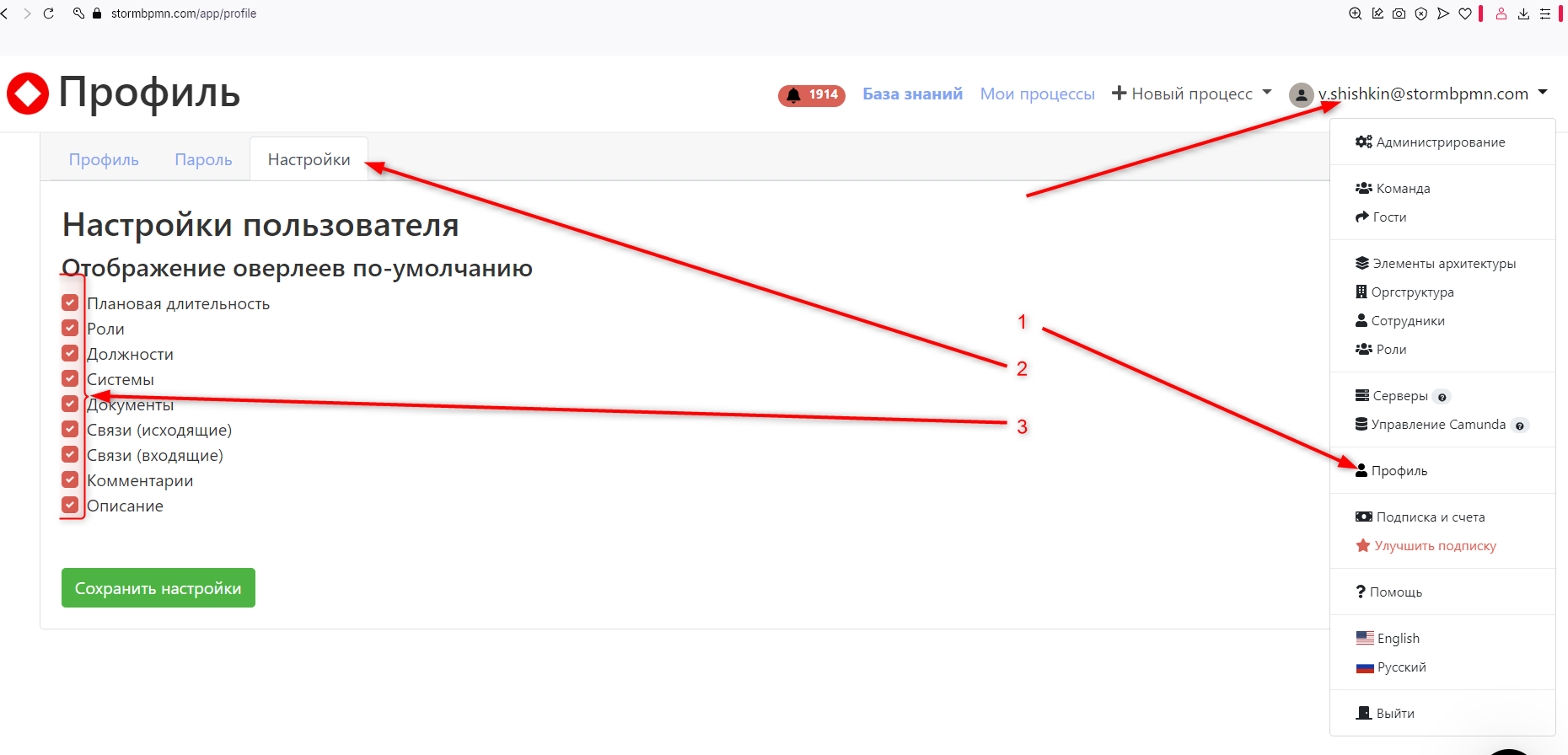
Ошибка предоставления доступа к схеме
some business exception happen
При предоставлении доступа к схеме система может вывести сообщение об ошибке (желтый стикер внизу посередине экрана): "some business exception happen".
Это означает, что Вам стала недоступна возможность поделиться новыми схемами, так как Вы достигли ограничения в 5 предоставлений доступа на вашем тарифе Чтобы поделиться новой схемой возможны 2 варианта:
- перейти на тариф где бесконечное количество предоставлений доступа к схемам - PersonalPro или Team
- удалить один из ранее предоставленных доступов. Их перечень находится на странице Гости
Счёт на оплату от юридического лица
Для создания счёта на оплату от юридического лица:
- откройте страницу улучшения тарифа
- в колонке тарифа Теам нажмите на ссылку "Оплатить по счёту"
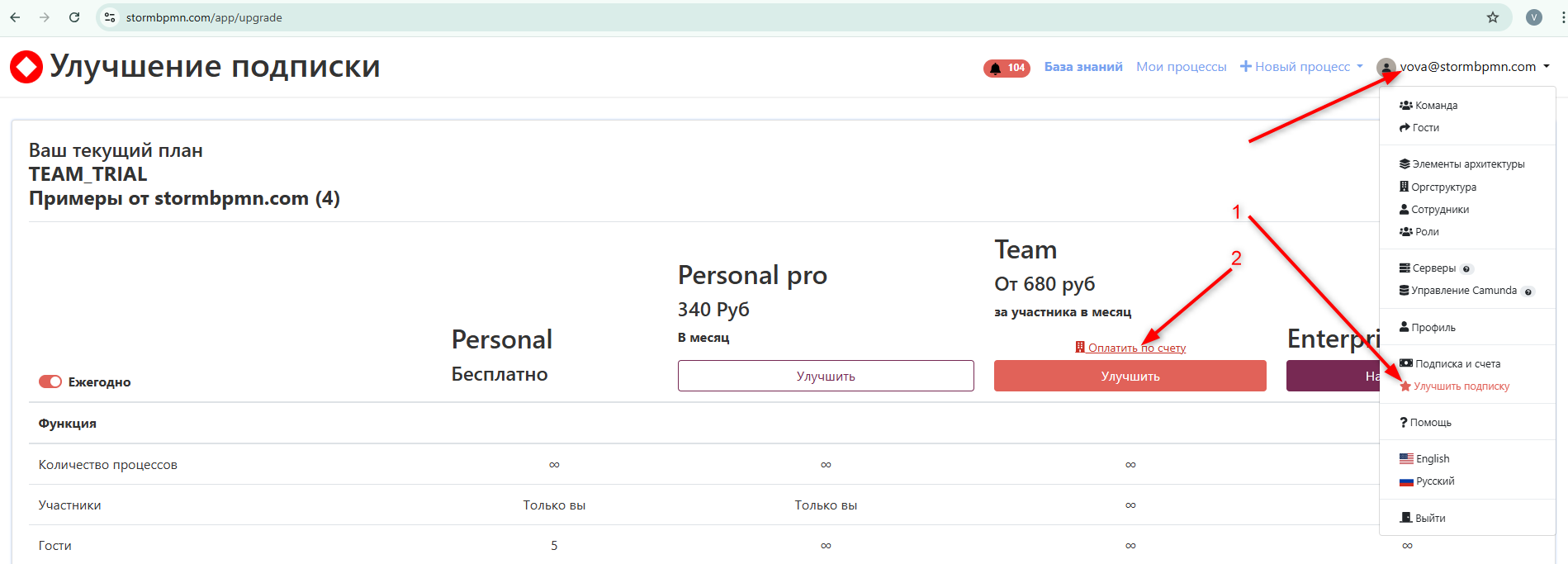
Откроется страница создания счёта В ней укажите:
- Название, ИНН компании
- Количество лицензий
Примечание
Минимальная сумма по счёту расчитана на количество участников вашей команды на момент формирования счёта.
- Срок использования в месяцах
- нажмите на кнопку "Скачать счёт"
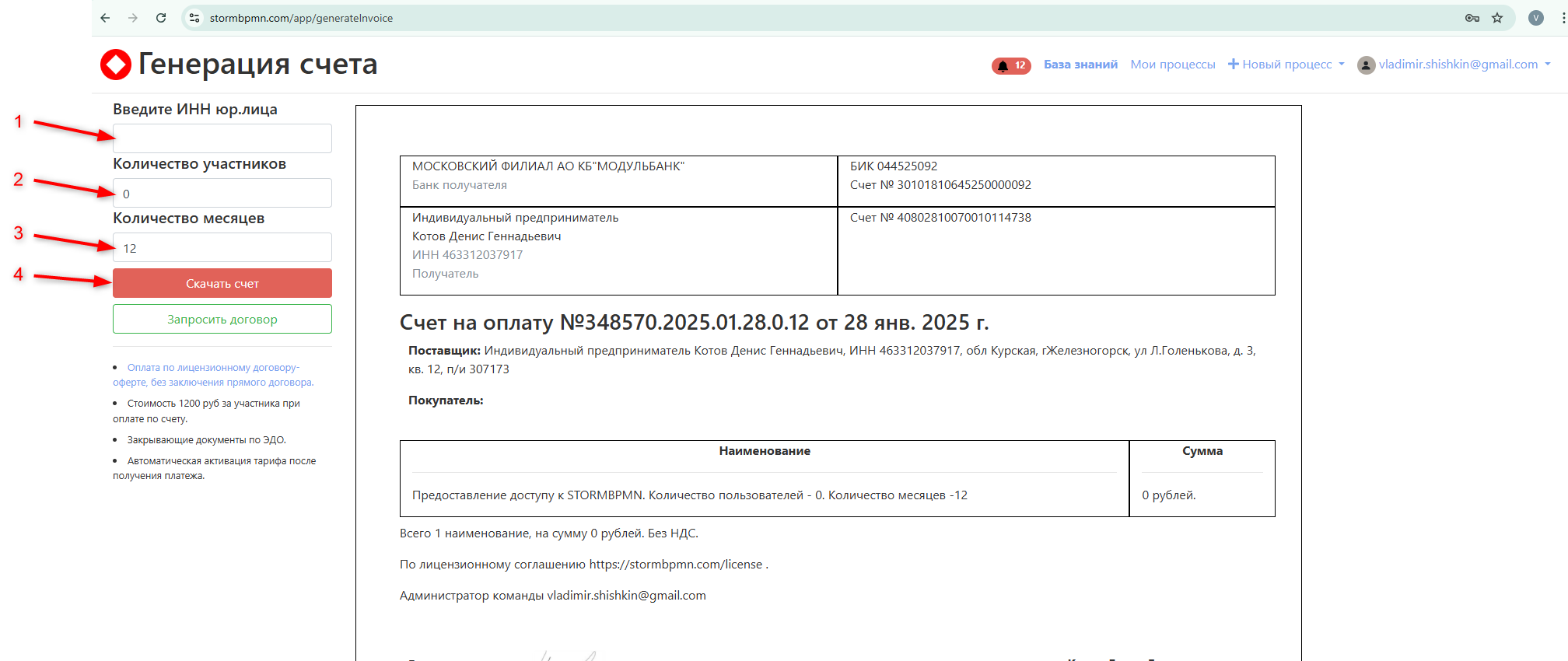
При оплате по такому счёту лицензии активируются автоматически, а поступление платежа будет отражено на странице "Подписка и счета"